来源:网络 作者:邪恶女神
10、执行:编辑---自由变换,调整大小,使用魔术棒工具,选择叶子的背景(白色部分),执行:选择---反向,点击图层面板,添加蒙版。
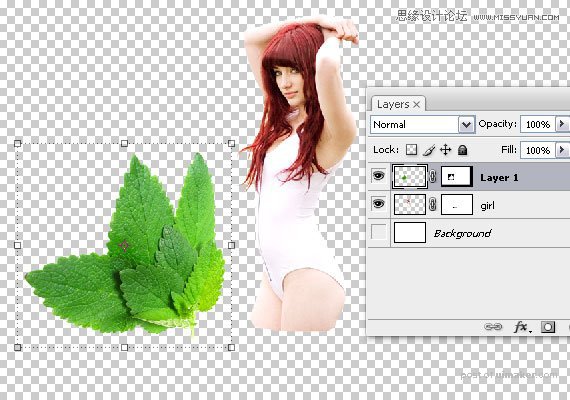
11、点击调色板,新建两个组,分别命名为花束和少女,将香薄荷柠檬叶图层和少女图层分别拖到相应的组,花束组在少女组之上。

12、点击图层1,使用自由变形工具,调整大小并旋转。
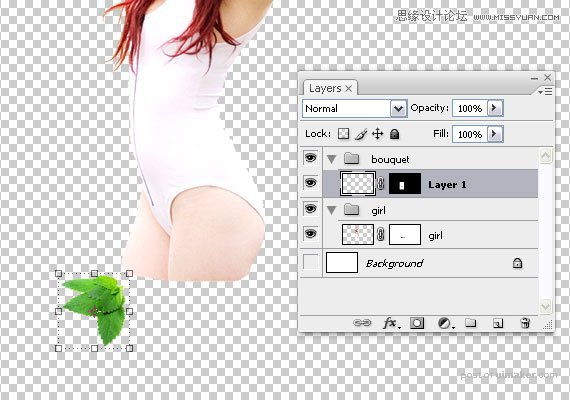
13、多复制几次图层,重新排列图层,然后重复第11步。
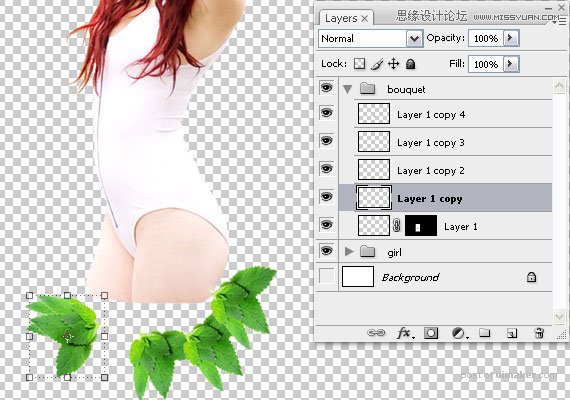
14、打开藤萝素材,执行:图像---模式---LAB,打开通道面板,做一个A通道副本,并返回RGB模式。
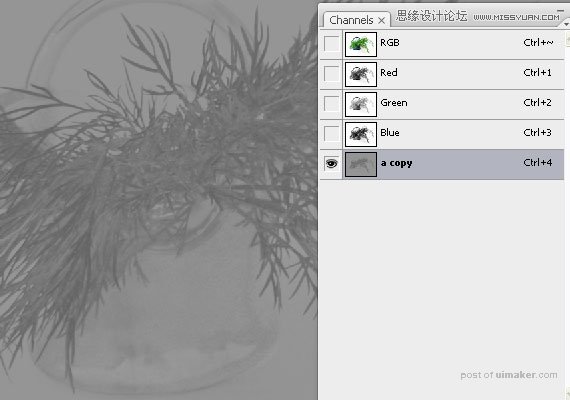
15、选择A通道副本,使用曲线修饰,大体如下。
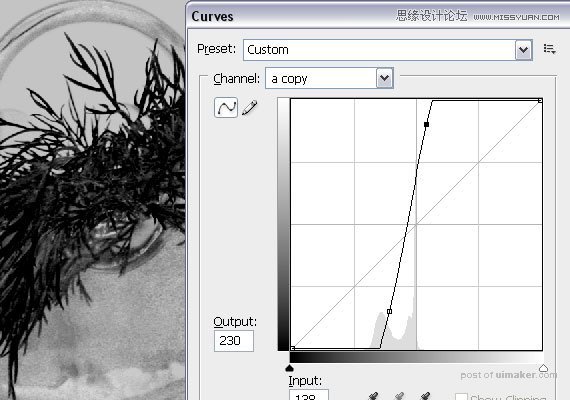
16、执行色阶,移动游标,得到一个较高的对比度。
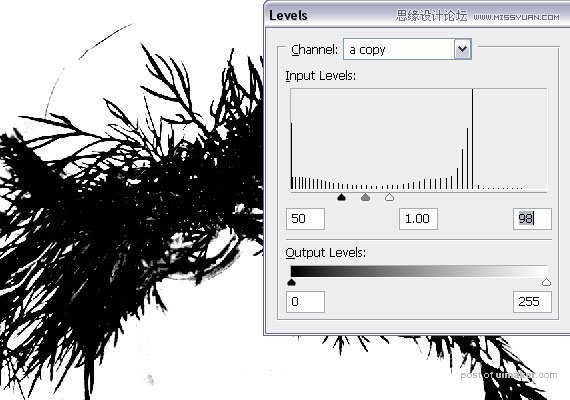
17、执行选择---色彩范围,在图层白色区域点击并确认,出现蚂蚁线,打开窗口—图层,添加图层蒙版。
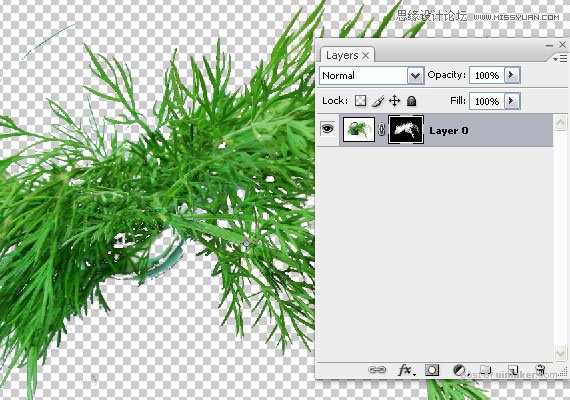
18、选择蒙版图层, 使用画笔工具,使用黑色涂抹图示区域。
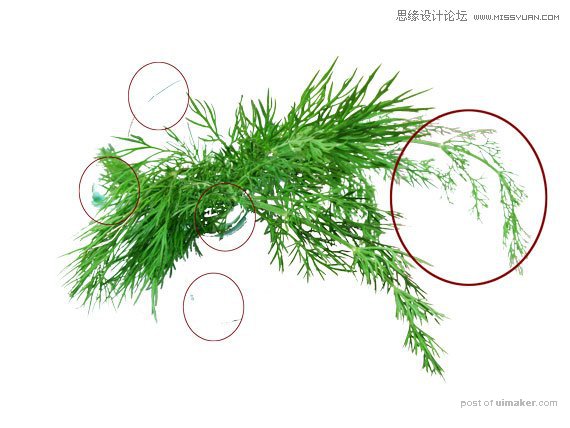
得到的区域如图所示。

19、执行:窗口—排列—层叠,将图层拖拽到画布,并放在花束组中所有的图层之上。
