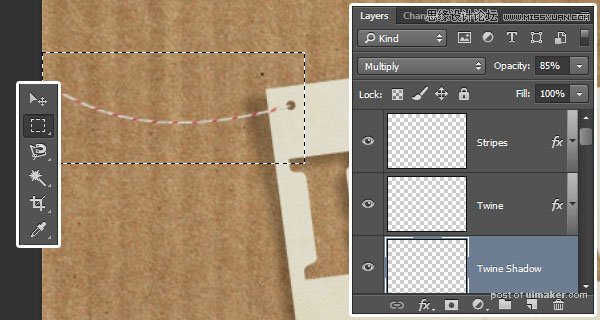来源:网络 作者:紫艳冰琳
Step 25
将前景色设为#afaba2,选择画笔工具,在画笔工具面板上进行如下设置:
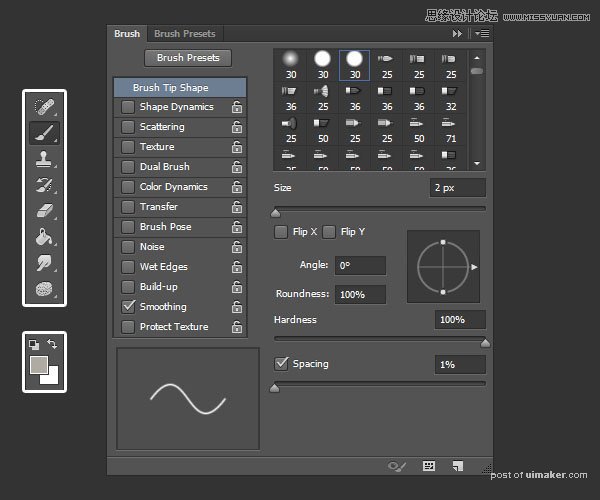
Step 26
新建一个图层,然后选择前面用钢笔画好的路径,右击,描边路径

Step 27
选择画笔工具,选择方形画笔,同样在面板上进行如下设置
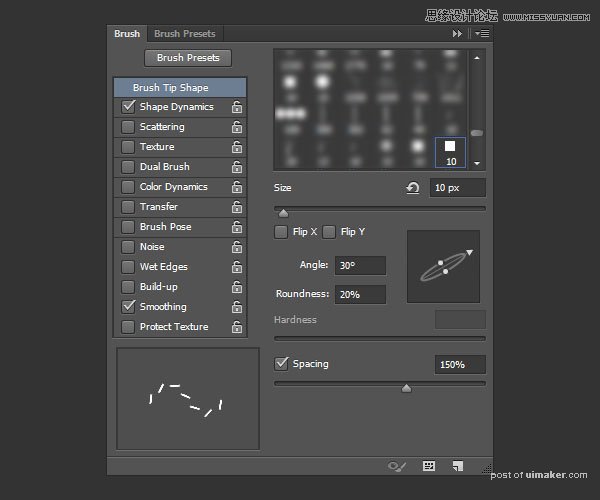
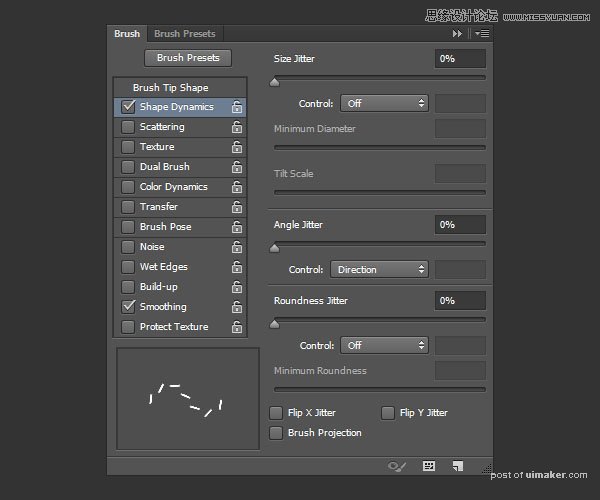
Step 28
在细绳图层上再新建一个条纹图层,用画笔沿着路径绘制。然后选择直接选择工具,按住del键将钢笔路径删除

Step 29
按住Command键点击细绳图层,创建选区,然后选择前面的条纹图层,按住command+J,得到一个新的图层,将这个图层作为条纹图层,将之前的条纹图层删掉。
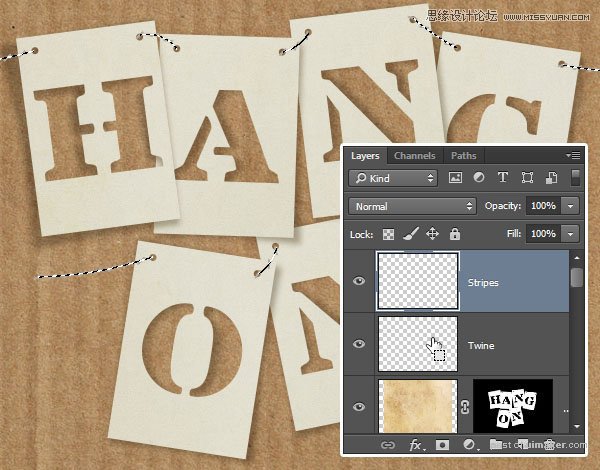
Step 30
将条纹图层的填充调为0,复制细绳图层,作为细绳投影图层
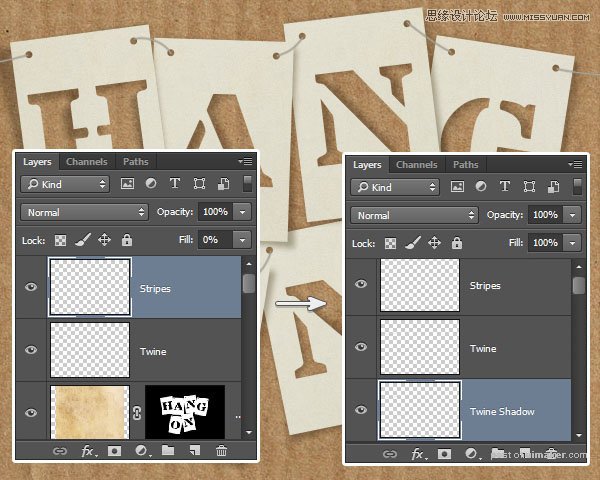
Step 31
双击细绳图层,添加图层样式,首先是斜面与浮雕,大小改为14
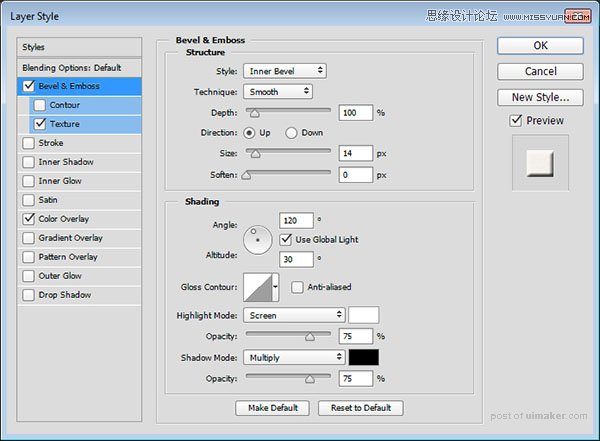
Step 32
然后是纹理,选择第一步预设好的纹理图案Concrete wall 3,深度调为71%

Step 33
接着是颜色叠加,选择任何你喜欢的颜色,这里选的是#f5f2ed
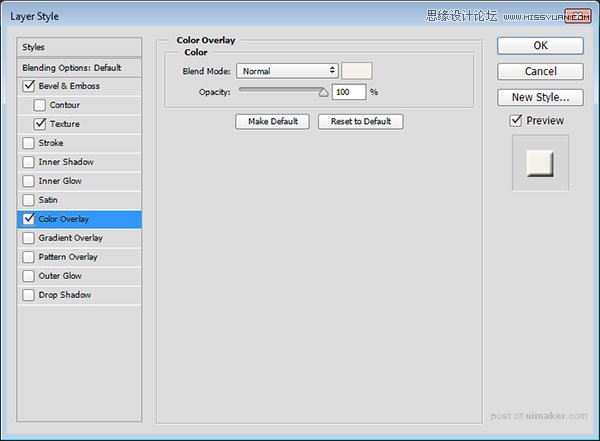
Step 34
双击条纹图层,添加图层样式,选择颜色叠加,使用#ea4342颜色,混合模式改为正片叠底
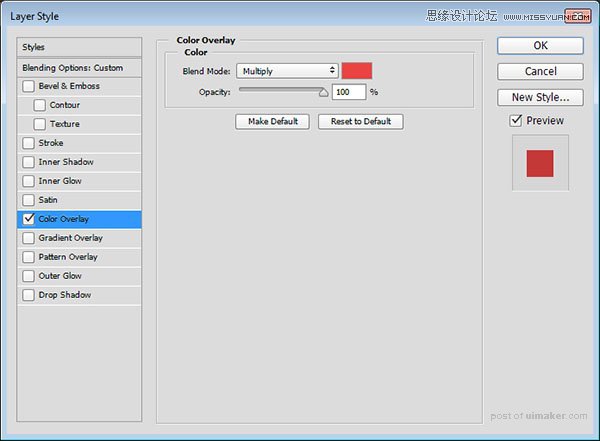
Step 35
选择细绳投影层,用矩形选框工具(我用的是套索工具)选中某一段细绳,点击编辑——变换——变形,调整细
绳的阴影的位置