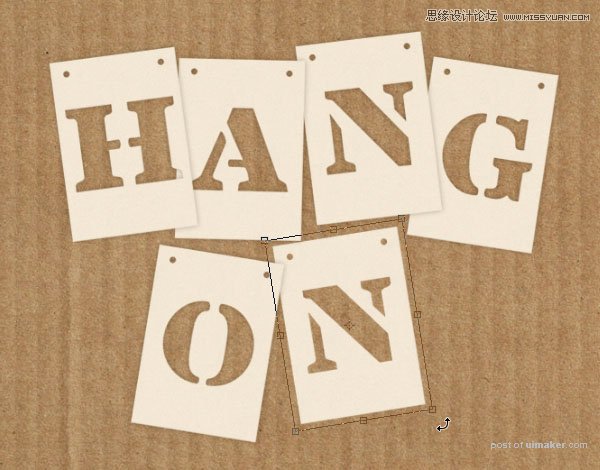来源:网络 作者:紫艳冰琳
Step 10
按住ctrl键,选中所有字母图层,右击,选择“转换为形状”
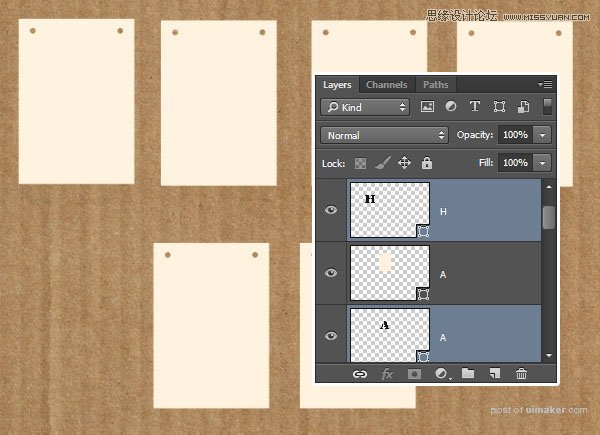
Step 11
以H为例,同时选中H字母图层和H卡片图层,点击“图层——合并形状——减去重叠部分形状”。这样就得到一个镂空字的效果。其他字母同样的方法。
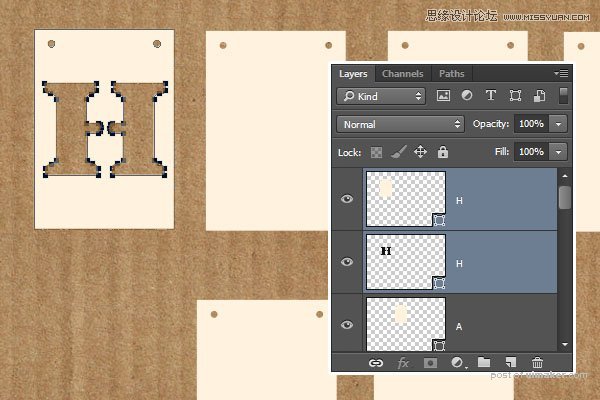
做完后的效果就是这样的:
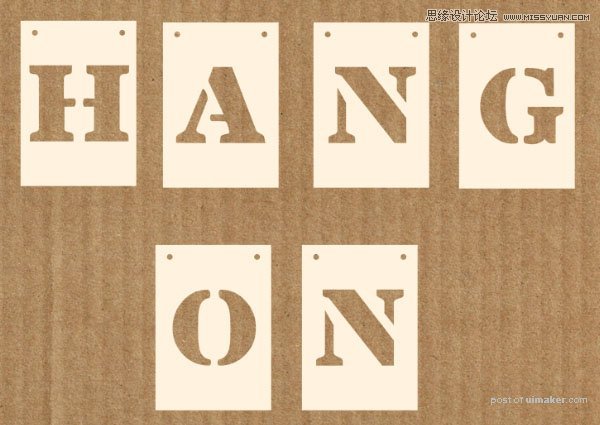
Step 12
下面开始制作卡片的投影,同样以H为例,复制前面做好的H镂空层,放到原始层的下面。双击复制层,将其颜色换成#afaba3。其他字母同样的做法,然后选中所有图层,右击:“转换为智能对象”
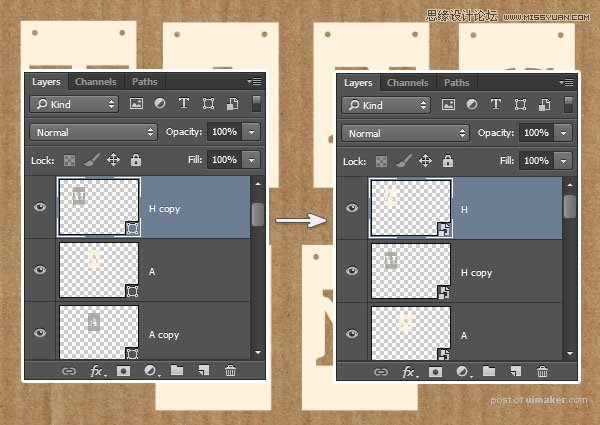
Step 13
选中所有的复制图层,选择滤镜——模糊——高斯模糊,数值调至3
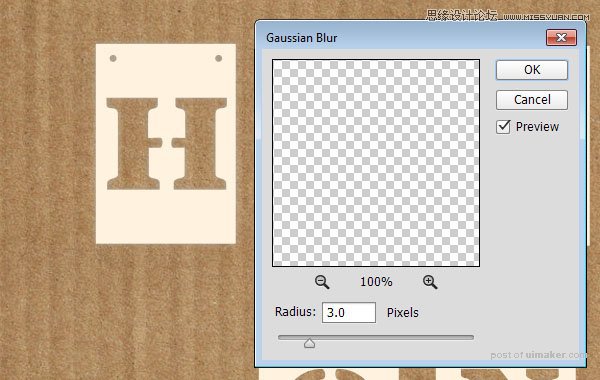
Step 14
所有复制图层的高斯模糊调好之后,将图层混合模式调为正片叠底,不透明度为85%
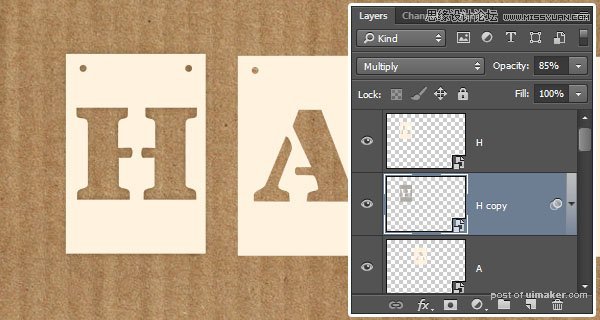
做完后的效果是这样的:
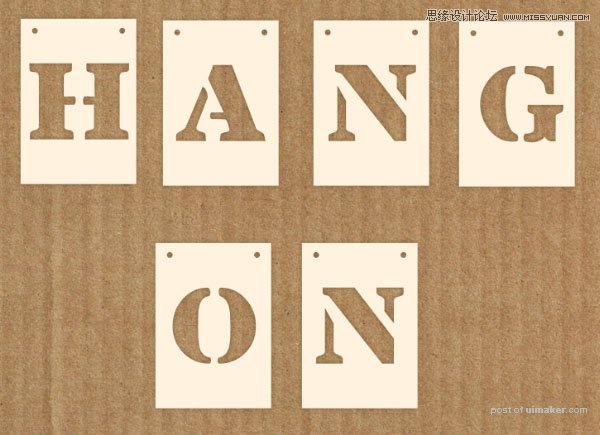
Step 15
接下来为镂空字体卡片图层和它们的投影图层添加样式。首先选中一个镂空字体卡片图层,双击,选择图案叠加,选中前面第一步预设好的图案Soft Wallpaper,混合模式为正片叠底,不透明度为50%
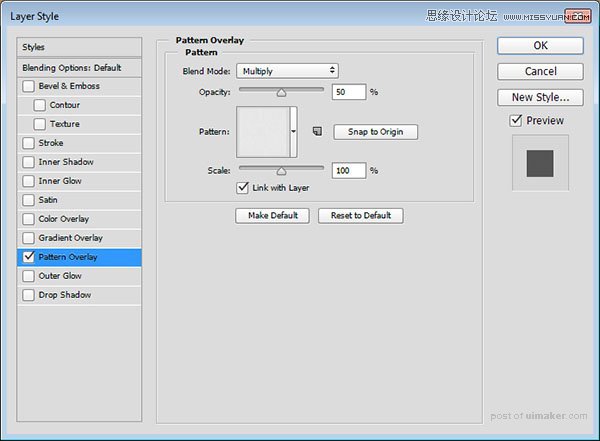
Step 16
右击,复制图层样式,再选中其他剩余的镂空字母卡片图层,右击,粘贴图层样式。最后效果如下:
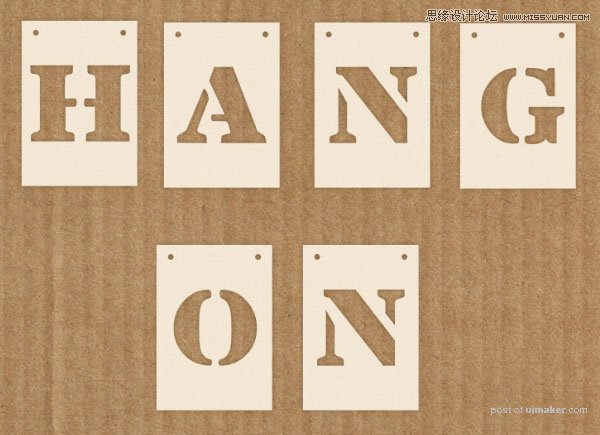
Step 17
同时选中一个镂空字母卡片图层以及对应的投影层,ctrl+T,自由变换角度、位置等。其他的用同样的方法进行调整。摆成你想要的造型。