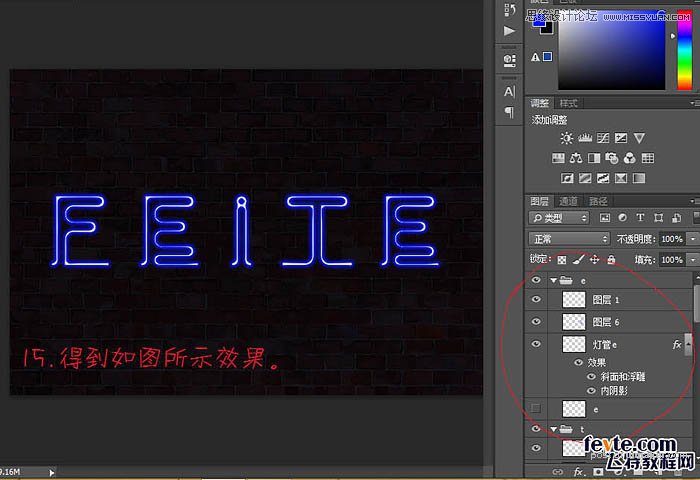来源:网络 作者:爱分享
8、接下来制作灯管,Ctrl + 鼠标左键点击文字得到选区,执行:选择 > 修改 > 收缩,数值为3,新建图层填充白色。
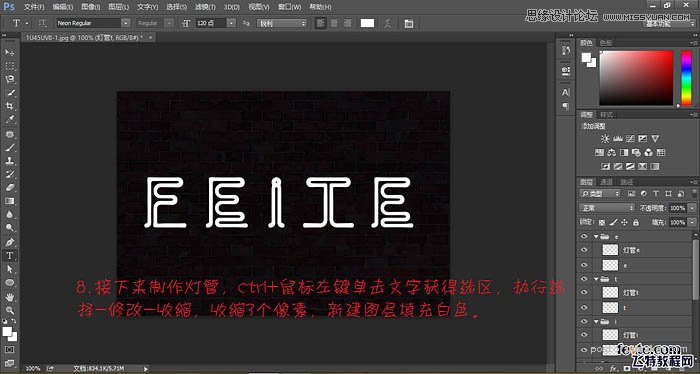
9、挨个做一遍。

10、双击灯管图层给灯管添加样式。

11、做完一个后,右键拷贝图层样式,挨个粘贴图层样式。
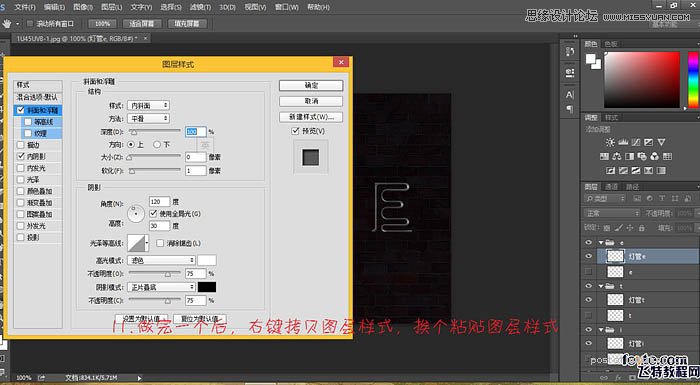
12、现在的效果。
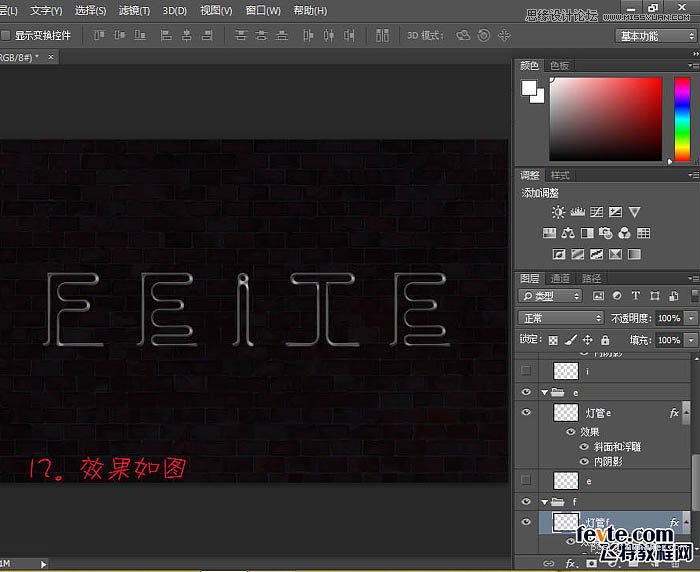
13、Ctrl + 鼠标左键单击灯管图层获得选区,执行:选择 > 修改 > 收缩,收缩7个像素。然后新建一层,填充白色,挨个做一遍。

14、Ctrl + 鼠标左键单击灯管图层,,获得选区,新建一层填充蓝色,Ctrl + D 取消选区。执行:滤镜 > 模糊 > 高斯模糊,挨个做一遍。

15、现在的效果。