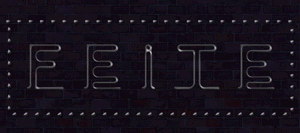来源:网络 作者:爱分享
16、将文字图层打开,执行:滤镜 > 模糊 > 高斯模糊,数值50左右,Ctrl + F 挨个复制效果,可以通过复制该层增强效果。

17、选择矩形选框工具,画一个矩形选区,点击画笔工具选择自己喜欢的画笔形状即可。

18、注意形状动态,选择方向。
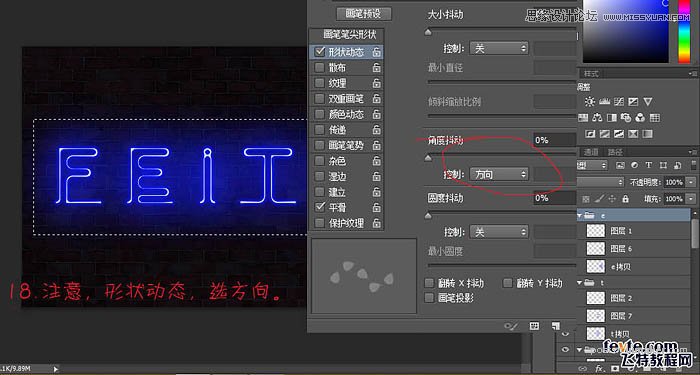
19、建立路径。

20、选择钢笔工具,切换到图层面板,新建一层,右键描边路径。

21、复制一层,Ctrl + 鼠标左键获得选区,执行:选择 > 修改 > 收缩,数值为7。新建一层填充白色,将白色层的下层执行:滤镜 > 模糊 > 高斯模糊,制作亮边。

22、给填充白色的层添加图层样式。
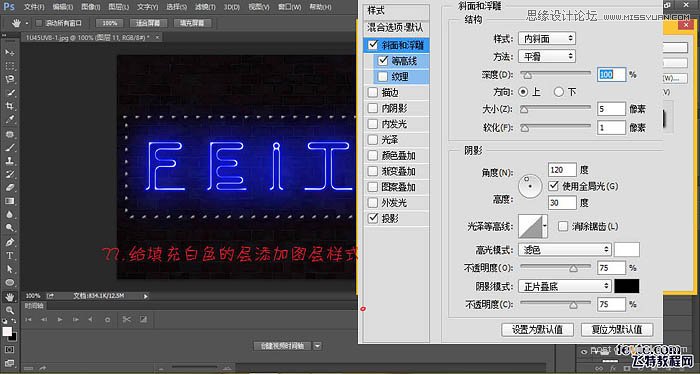
23、静态效果完成。

24、窗口 > 时间轴,设置如图。

25、制作一种渐隐效果。新建一帧,打开“e”的眼睛,选择过渡动画帧,设置如图,将多余的裁剪掉。

26、执行:文件 > 储存为web所用格式。

最终效果: