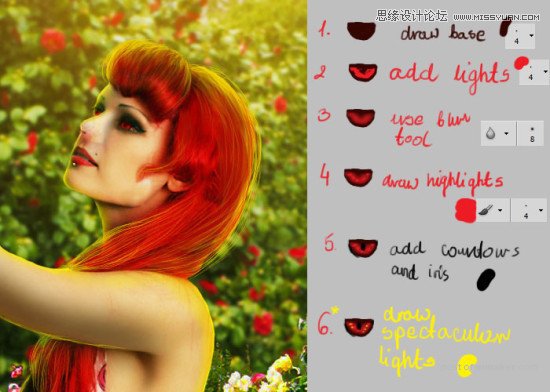来源:网络 作者:阿布翻译
第29步
再添加一个剪贴蒙版。还是选择笔刷工具,颜色设为#dcbc83,在她的手上绘制肤色。
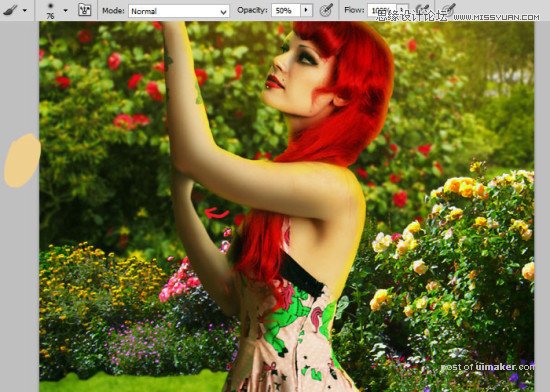
第30步
在新的剪贴蒙版上画小笔触,选择黄色,在皮肤和头发上画,记得自然灯光,跟着箭头走。
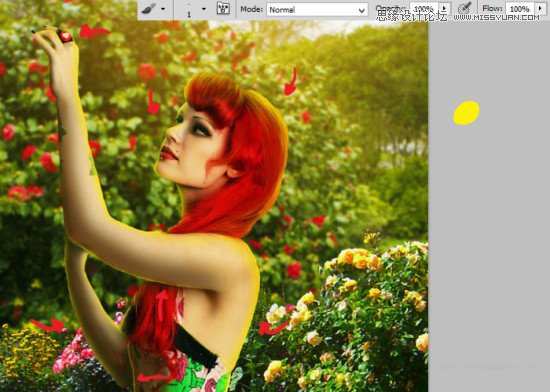
第31步
添加新图层(Shift + Ctrl +N)然后选择相同的笔刷设置,画出发丝。
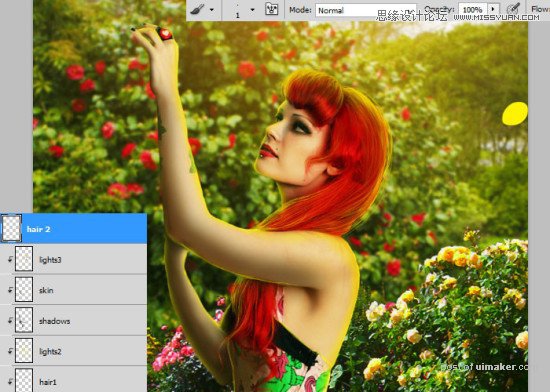
第32步
把你的小兔子素材放到顶部。选中它的鼻子并复制一个新图层
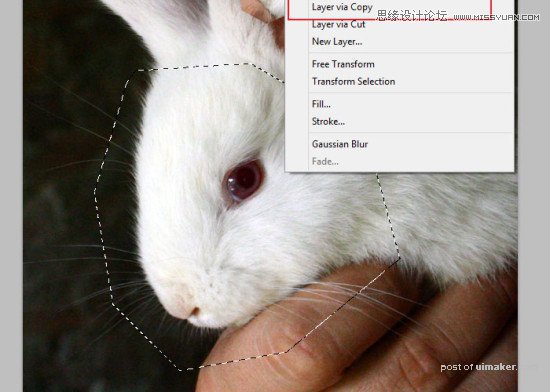
第33步
将其变形为如图所示。你将要用兔子的鼻子替换掉她自己的鼻子。通过改变图层混合模式来让两个图层更好对齐一点。

第34步
添加图层蒙版然后按图中所示擦掉不必要的部分:

第35步
添加新图层,选择笔刷工具。设置为又软又圆并将颜色设为#f26d7d。在鼻子下方画一个点。
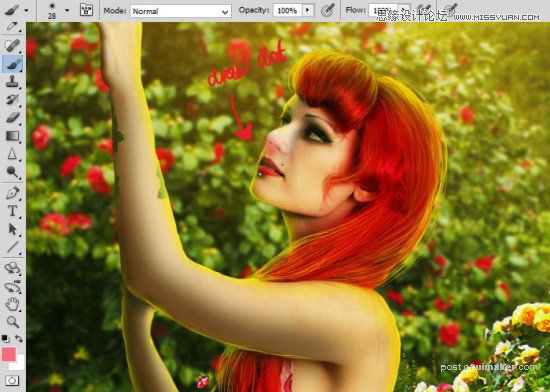
将图层混合模式改为正片叠底。

第36步
在新的图层,用小软圆笔刷,并将颜色设为#fff200。画鼻子上的高光。
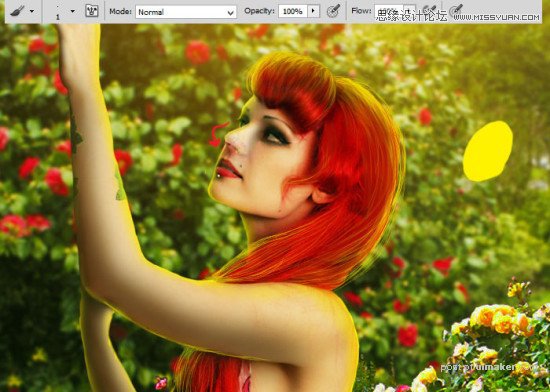
第37步
如果你想把鼻子跟她的脸衔接上。创建一个新图层,在鼻子下方,然后使用相同的笔刷设置(将颜色改为#ecbd7b)像图中这样画。
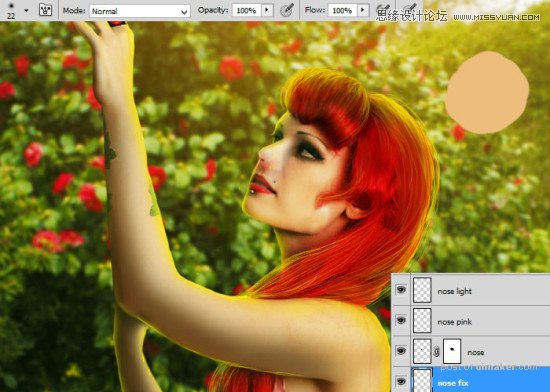
第38步
在鼻子下面再添加一个图层。选择仿制图章工具。修复图中所示的头发部分。
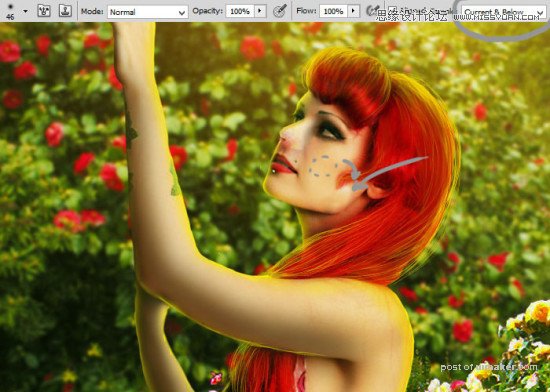
第39步
在新图层上画眼睛。右边的步骤可以帮到你,效果符合即可。