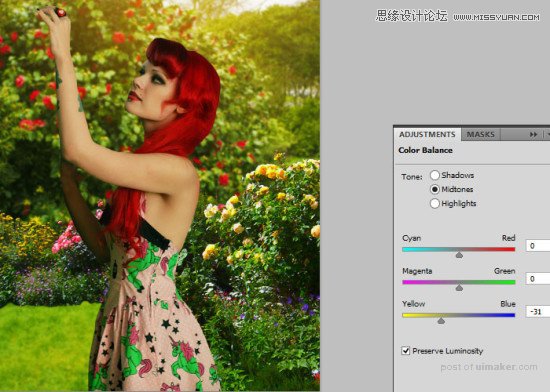来源:网络 作者:阿布翻译
第10步
现在可以放置“鲜花”素材了。将其放在图像的底部。不用担心那些空白的空间,你马上就会弄到它了 : )。
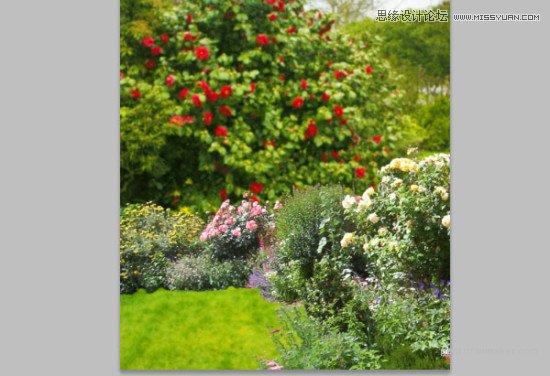
第11步
添加亮度和对比度调整图层(图层 > 新建调整图层 > 亮度和对比度)然后创建剪贴蒙版(图层 > 创建剪贴蒙版)。
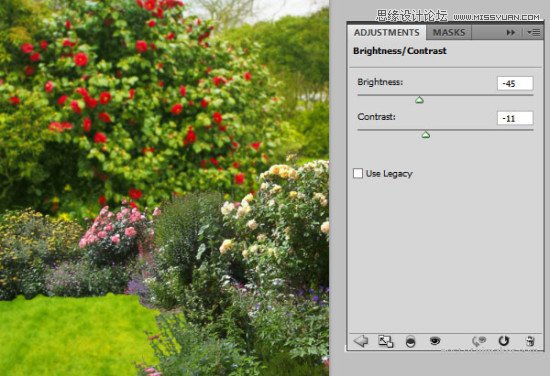
第12步
现在添加自然饱和度(图层 > 新建调整图层 > 自然饱和度)然后创建剪贴蒙版(图层 > 创建剪贴蒙版)。按下图设置:
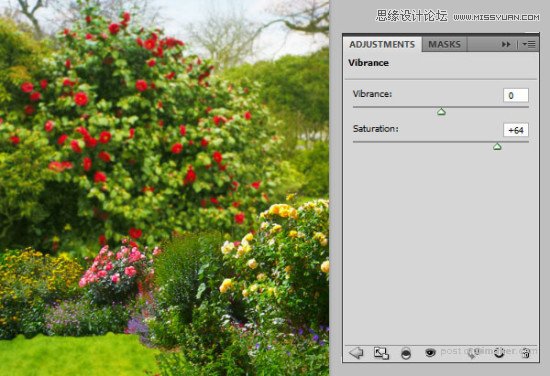
第13步
背景马上就可以完成了!选择图层 > 新建调整图层 > 亮度/对比并设置:
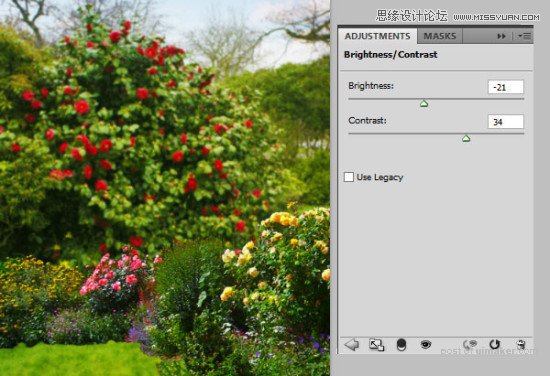
第14步
现在你要添加光效资源。新建一个图层(Shift + Ctrl + N,或者 图层 > 新建 > 图层。选择画笔工具(B),设得大一点(我是用的765px),软的,颜色为#f6a313的笔刷,然后在图像上部画一个点。
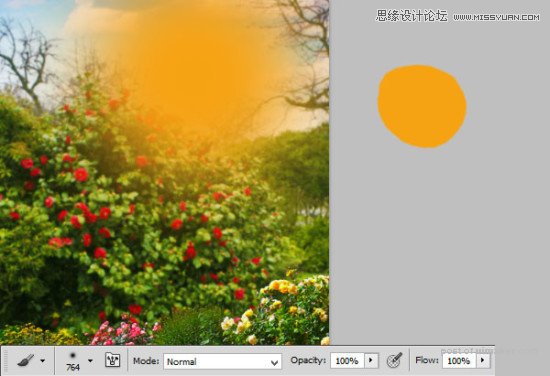
第15步
在同一个图层,使用一个小点的(245px),同样是软的并且颜色为#fff200的笔刷,在原来的点稍靠上一点的地方画一个点。如果你觉得这个点太小了的话,也可以复制这个图层
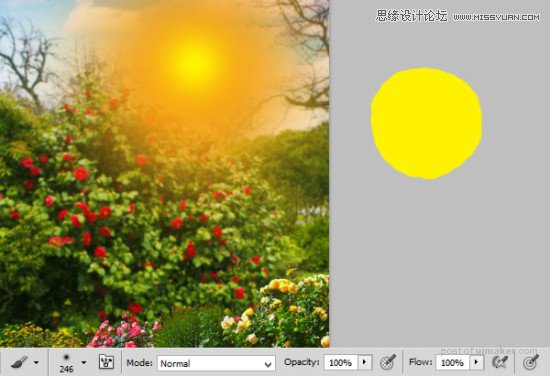
第16步
现在将图层的混合模式改为滤色,并将透明度设置为58%。
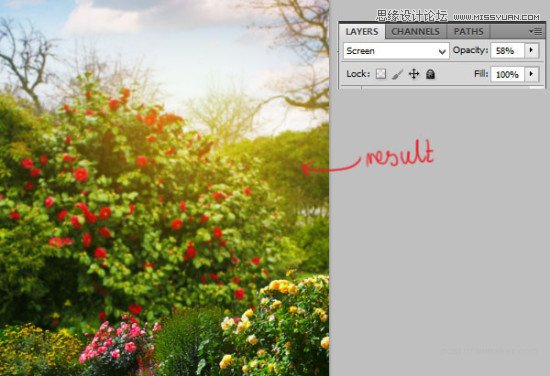
第17步
模特时间!将素材放到图像的底部。
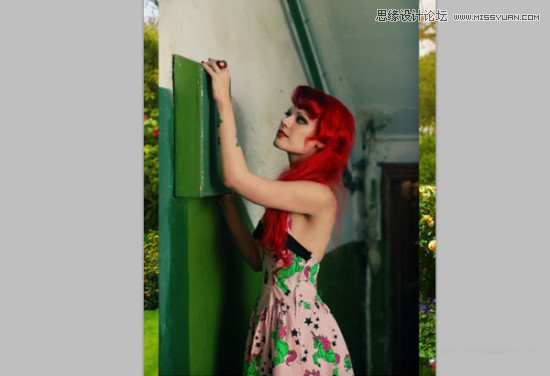
第18步
通过 图层 > 图层蒙版 显示全部或者使用快捷方式,为这个图层添加一个图层蒙版,然后把背景擦掉。

第19步
正如你所见,我保留了一点奇怪绿色箱子。现在你要修复它。创建一个新图层,然后创建剪贴蒙版。然后使用仿制图章工具(S)。使用大的、软一点的圆笔刷,并将采样点设为当前的下面。
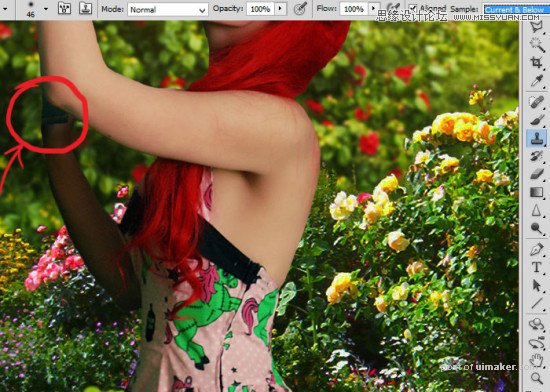
第20步
你可以通过按住Alt复制胳膊上的皮肤来修复她,如图所示。然后就像使用笔刷工具那样点击你想要修复的皮肤的地方。
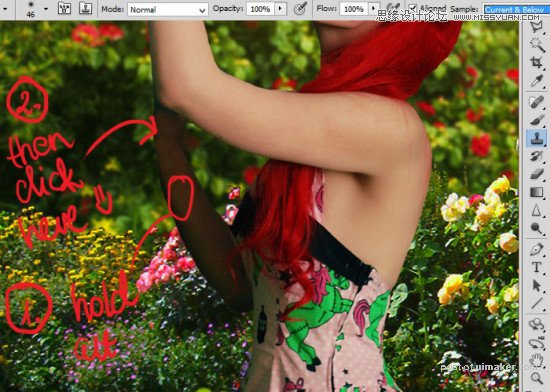
第21步
添加色彩平衡图层(图层 > 新建调整图层 > 色彩平衡)。创建剪贴蒙版。