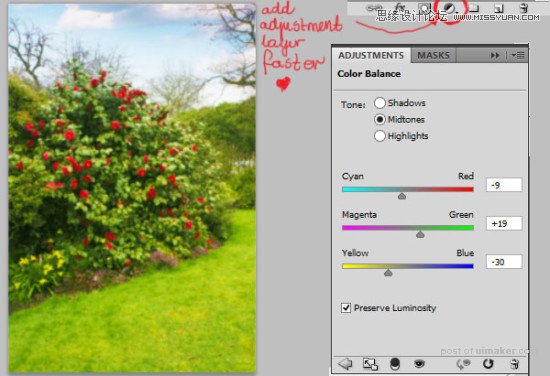来源:网络 作者:阿布翻译
在本次的Photoshopuimaker.com/uimakerhtml/uistudy/">教程中,你会学到如何通过使用智能滤镜、混合素材做出“爱丽丝梦游仙境”主题的照片。这个教程会告诉你如何混合素材,创建光效,改变图像的气氛,绘制头发、眼睛,化妆和处理皮肤,以及如何手工添加景深。
本教程是由来自波兰的艺术家Monika Nowakowska专为PSD Valut写成的。
下面是本教程最终效果的预览:

第一步
让我们开始吧。创建一个新文件(文件 >新建… 或者 Ctrl+N),使用900×1341。
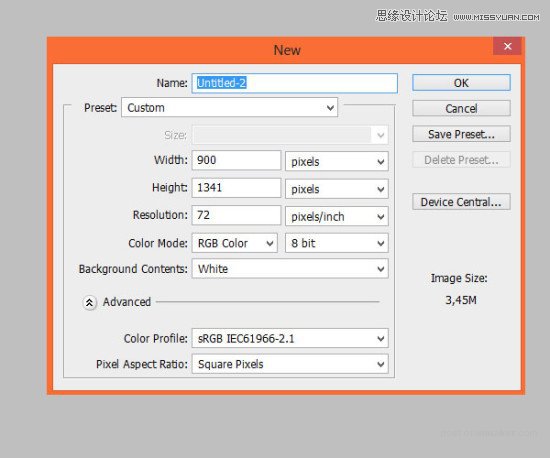
第二步
将 “花园” 素材放在文档底层。

第三步
在顶部菜单中选择滤镜 > 模糊 > 高斯模糊… 将它设置为2,2px。
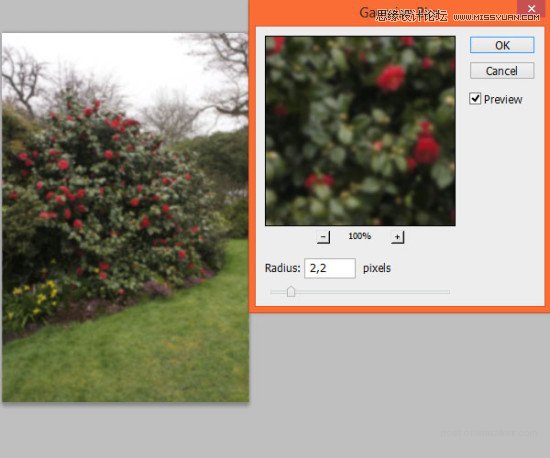
第四步
将“美好一天的云1”素材放到图像的顶层。将混合模式改为正片叠底。
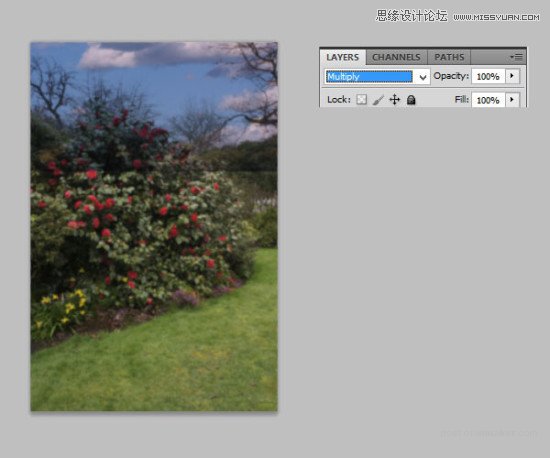
第5步
现在为这个图层添加蒙版,在顶部菜单选择图层 > 图层蒙版 > 显示全部,或者单击快捷方式。
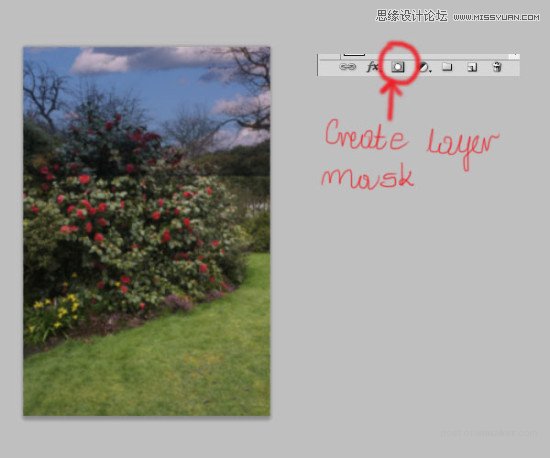
第6步
你需要擦除“天空”图层的底部。你可以使用软一点大一点的笔刷。
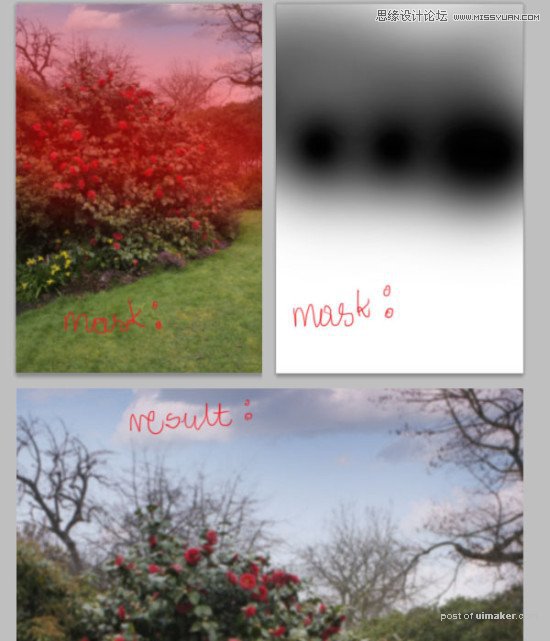
第7步
现在添加调整自然饱和图层(图层 > 新建调整图层 > 自然饱和度,或者使用快捷键)。按图中所示设置:
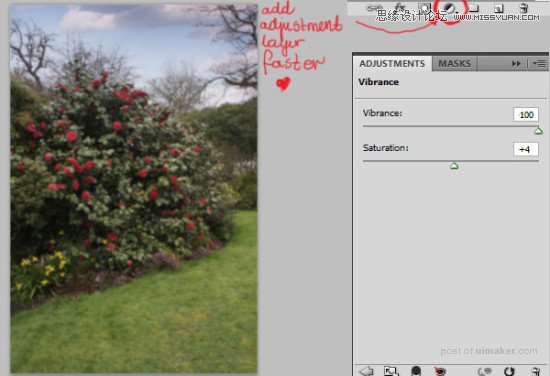
第8步
图像有点太暗了,所以使用亮度和对比度调整图层。重复上一步(图层 > 新建调整图层 > 亮度/饱和度),如下设置:
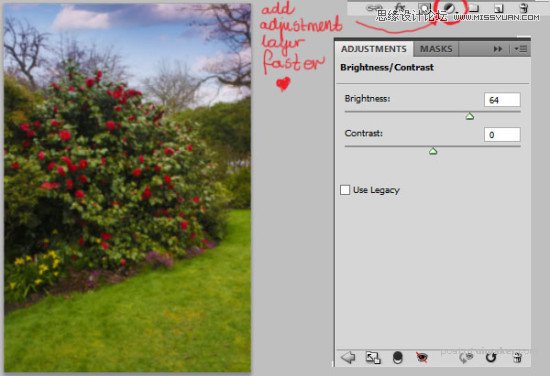
第9步
下一步,添加颜色/平衡图层。这让图像看起来有一种春光洋溢的气息。