来源:网络 作者:阿布
第24步
好了,现在我们要开始折腾书脊了,之后我们要在书页上添加文字。首先是,书脊时间。把前景色设为#7e763,并使用直线工具 (U),设为填充像素模式,宽度为3px,拖动并创建一个类似倒V的形状,像这样(我帮你选出来了,这样你能看清楚一点)。

现在添加图层样式。
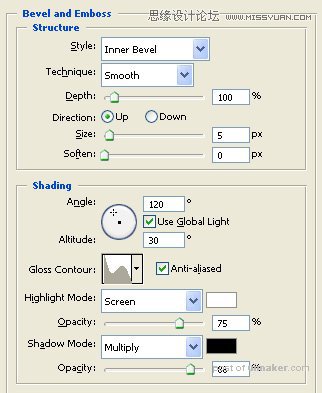
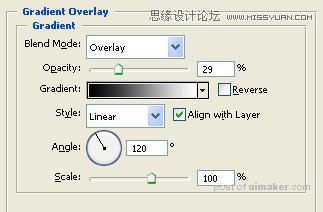
把图层命名为 “Spine V”。现在我们的图片看起来应该是这样的了。
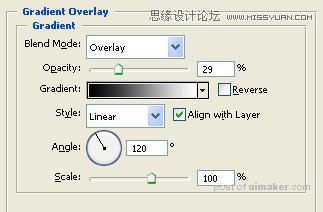
第25步
好了,现在让我们来做书脊的第二部分。把前景色设为 #544a15 然后使用钢笔工具,设置为形状图层,在所有的书本图层下面画一个形状(这个新图层就是background图层上面的第一个图层了)。

把这个图层命名为”Spine Base”。然后,在上面新建一个图层并转换为剪贴蒙版。现在把前景色设为#221500,背景色设为#372705,使用我们可爱的渐变工具(G)。设为前景色到透明的线性渐变。像图中那样拖动创建一个影子。

然后按一下X,反转前景色和背景色(现在#ff8e72是你的前景色了)。新建一个图层,把它移动到刚才创建的渐变图层和 “Spine Base” 形状图层之间。再次使用渐变工具,但是这次设为前景色到背景色的对称渐变。像图中这样拉一个渐变。
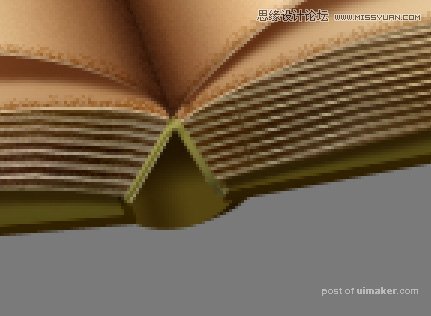
现在给你的 “Spine Base” 形状图层添加图层样式。
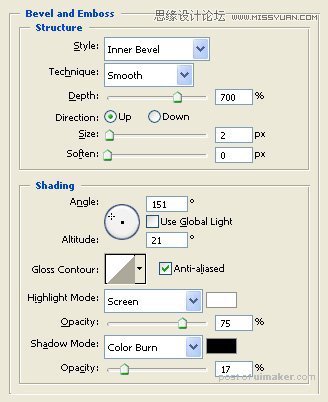
合并3个”Spine Base”相关的图层。在图层面板按住Command/Ctrl并点击那3个图层,然后按Command/Ctrl + E合并它们。之后你可以把这个图层重命名为 “Spine Base”然后使用减淡工具(你可以使用之前留下的设置,不过尺寸要降到20左右)然后在书脊右侧轻轻刷一下,像这样。

第26步
嗯,现在是我们期待已久的时刻。添加文字时间!好了让我们从”Base Pages” 开始。首先,你的 “Base Pages” 形状图层应该有2个剪贴蒙版。
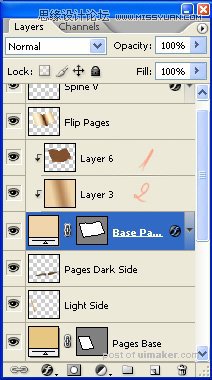
看到上面那个影子图层了么?我写着”1″ 的那个?现在新建一个图层,放到影子图层和渐变图层(也就是1和 2)之间。然后使用钢笔工具,设成路径模式,然后像这样拖动一个路径。
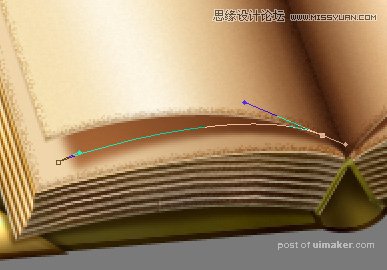
然后使用文字工具(T)然后选择一个不错的字体(我用的是这个Lainie Day SH)。把你的前景色设为 #a17852然后开始打字吧。打完之后,把图层设为正片叠底并降低不透明度到85%左右,这是我的路径输入效果。
字体素材 微盘下载
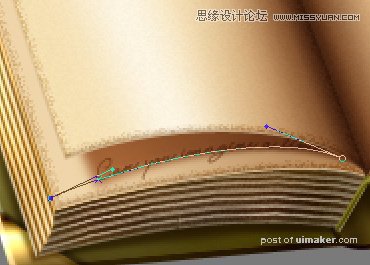
好了,再次重复这个操作,添加第二个路径文字图层,把它向上移动一点,这样就只有它的底边缘可见了。
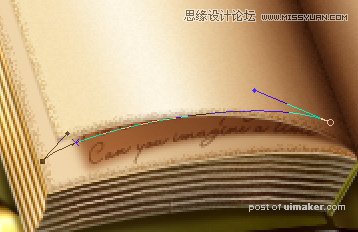
第27步
OK现在我们要给翻开的书页上添加蚊子了。新建一个图层,移动到”Flip Pages”上面,像之前那样使用钢笔工具,跟随书页的弯曲画一段路径。

不断这样重复这些操作,这样你就把两张纸都填满啦!现在出于文件大小的考虑,在图层面板中按住Command/Ctrl并单击所有的文字图层,然后把它们合并成一个图层。现在它看起来好多了。重新把图层模式设为正片叠底,并将其重命名为 “Text on Flip Pages”,乖乖干得好。
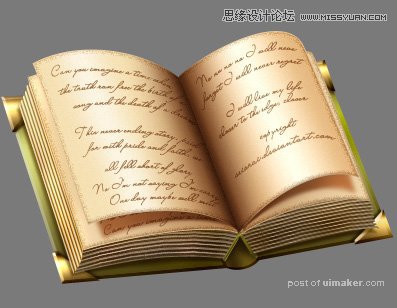
第28步
现在书上还有一样东西要画,就是书签。画完书签之后再画支笔,然后就搞定了。新建一个图层,放到 “Flip Pages”下面,像这样。
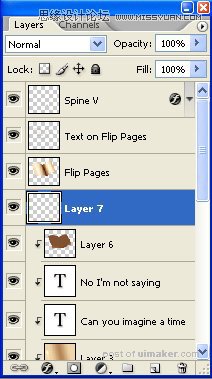
使用钢笔工具,设为形状图层,前景色为#c52114,画一个书签的形状。
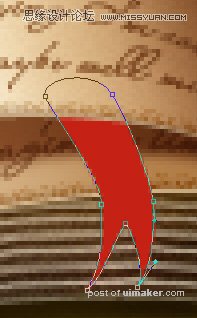
好现在把这个图层重命名为”Bookmark”。在上面新建一个图层,并转换为剪贴蒙版。把前景色设为#480b04背景色设为#fa6e5c,然后使用你的渐变工具(G),前景色到透明的线性渐变,然后书签顶部拖动创建一个阴影,用于模拟书页的影子。然后再从下往上拖动一个影子,这是书签尖端的影子。像这样:(看到两个影子和它们之间的亮色了吗?尽量弄成这样)

按下X来交换前景色和背景色。现在使用渐变工具,对称渐变,仍是前景色到透明。拖动一个很短的距离,这是书签的高亮部分。

现在可以Command/Ctrl并单击你的书签形状图层和剪贴蒙版,并按下Command/Ctrl+E来合并它们了。 你可能得重命名图层为”Bookmark”,然后可能还得用”释放剪贴蒙版”。现在在图层面板按住Command/Ctrl并单击书签图层的略缩图来活得选区。然后新建一个图层,将其命名为”Shadow Bookmark”。把图层设为正片叠底模式,并把不透明度降低到80%左右。把前景色设为#480b04,并以此填充选区,然后就可以取消选择了。然后前往滤镜 > 模糊 > 高斯模糊,半径大约是2,3。好了,现在,见证奇迹的时刻!我们把书画完了!恭喜!它看起来应该差不多是这样的。
