来源:网络 作者:阿布
接下来使用直接选择工具(A)和转换点工具,依然故我,就这样。
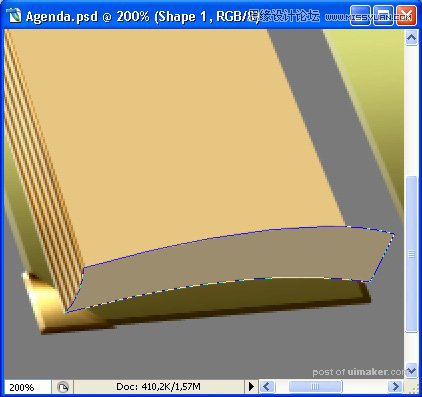
第14步
现在是时候给它一个相似的质感了!在顶端新建一个图层,然后使用油漆桶工具 (G),填充设为图案,并选择之前的那个线条图案,填充之后点击编辑> 变换> 顺时针旋转90度。再按 Command/Ctrl + T 变形,调整到原来的50%大小。在编辑 > 变换 > 扭曲中,让线和边缘平行,就这样。
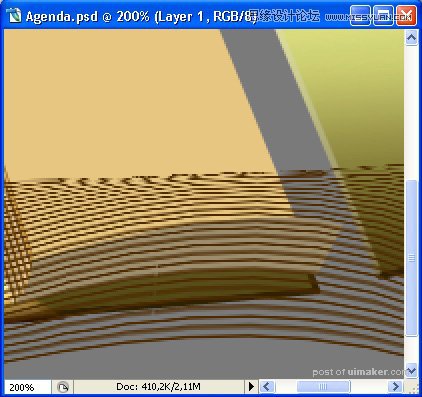
获取底边形状图层的选区(我们刚画的那个)然后点 选择 > 反选,然后按下Delete(删除)。接下来,在上面画一个新图层,然后像之前那样:做一个选区(直线条纹的),然后在新的图层上填充#a59d86,把浅色的那个稍微往下移动一点,就这样啦。
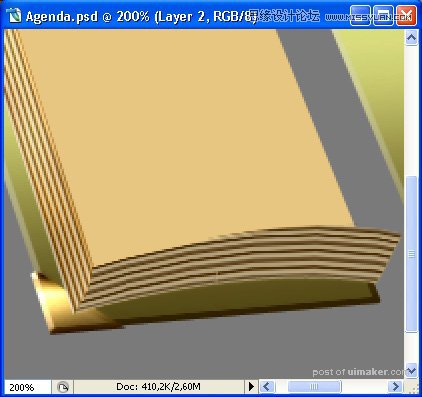
把上一步的形状图层栅格化,然后使用加深和减淡工具,我们已经很熟悉他们了,给图层添加更真实的照明效果。然后合并这些图层,然后把名字改为”Pages Dark Side”,就像这样。
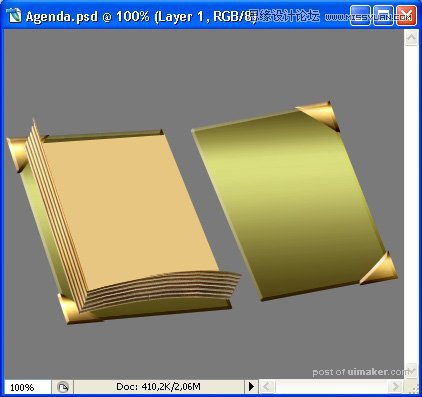
第15步
不错是不错,但现在只有一边是不行的,我们来搞另一边,一样的啦。把前景色设为#9c8d6e并使用直线工具 (U)(当然别忘了设成形状图层),宽度是20px,就这么画。

然后你都知道的,用转换点工具,把锚点的控制杆弄出来,把形状弄成这样。
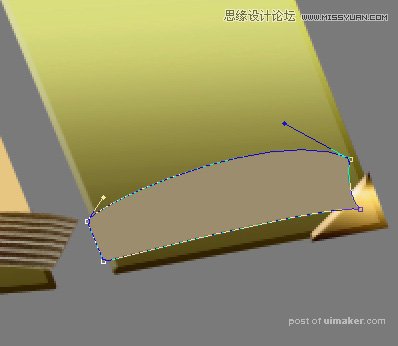
好了,新建一个图层做页的图案,就像之前那样啦。缩放、旋转、裁剪, 编辑 > 变换 > 扭曲 然后就像这样。
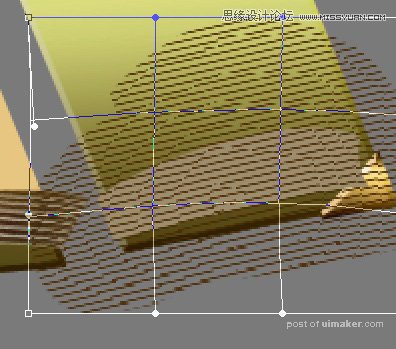
第16步
好了,确认经过扭曲变换的图层,右键单击图案 > 创建剪贴蒙版。现在新建一个图层,并把它移动到形状图层和暗线条图层之间,这样形状图层就有了两个剪贴蒙版了吧?赞!现在把前景色设为#a59d86然后在图层面板中的暗线条图层的略缩图上按住 Command/Ctrl 并单击。接下来使用油漆桶工具 (G)填充选区,然后把浅色图层稍微向下移动一点,就像第14步中那样。
现在在图层上单击右键,选择栅格化形状图层,接下来使用加深工具,把它设为大概50px大小的圆软笔刷,范围:阴影,曝光度5%,打开喷枪。如果需要的话,你还可以使用海绵工具(O),设置为去色模式,流量: 27%,还是软圆笔刷。另外,如果还需要的话,你还可以用阈值活色相/饱和度调整来降低它的饱和度(这样有助于产生阴影效果,因为在现实生活中,阴影下的物体的颜色饱和看起来比较低,只是看起来而已)好了,我们现在可以合并这些剪贴图层和它们的”主”图层了。这步结束之后,我们有了这样的东西:

把结果图层和”Pages Dark Side”合并,你的图层面板看起来应该是这样的了。
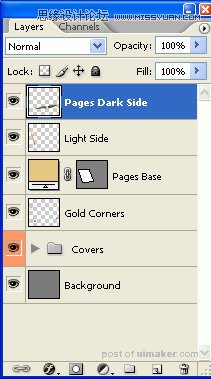
第17步
很好,现在是最后一步了!放大4~5倍,然后使用橡皮工具(E),设成硬圆笔刷,大小大约是1-2px,轻轻擦除页的边缘。这里是一个比较图(我使用了粉色的背景,这样比较能看清楚)。

现在让我们来弄影子吧。还记得我们在第5步做的”Covers”群组不?现在是时候合并它了。把所有的图层合并成一个图层。然后在合并后的”Covers”图层上创建一个新图层,右键单击选择创建剪贴蒙版。 按住Command/Ctrl单击Gold Corners图层的略缩图,活得它的选区。

在新图层上使用#8c7330填充选区。然后把图层设为正片叠底模式,之后你就可以取消选择了。现在使用移动工具(V)并放大两三倍,按下Command/Ctrl + T,稍稍往里缩小一点,然后使用滤镜 > 模糊 > 高斯模糊,半径是0.2,就这样啦。

好了,新建一个图层,要在”Gold Corner”图层之上。将其设为正片叠底,并在图层面板上按住Command/Ctrl单击Pages Dark Side 和 Light Side图层的略缩图,创建这两个图层的选区。

将选区填充为#8c7330。使用移动工具(V),把”shadow”稍微往坐下移动一点,然后再次使用高斯模糊,模糊0.2-0.3,像这样。
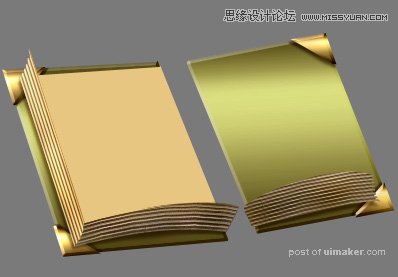
第18步
现在我们要来画书页了。使用钢笔工具(P),设为形状图层,前景色为#efd5a9。在一个新图层上画你的书页的形状。
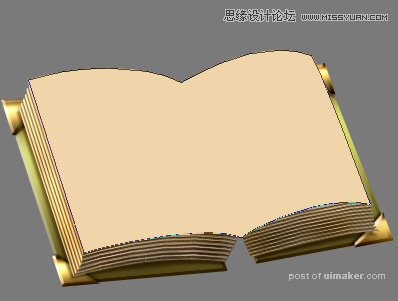
将这个图层命名为”Base Pages”然后给它赋予这些样式。
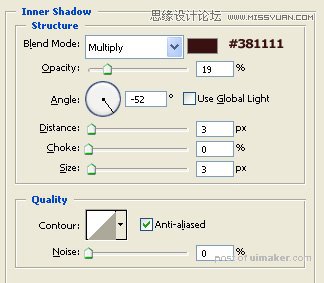
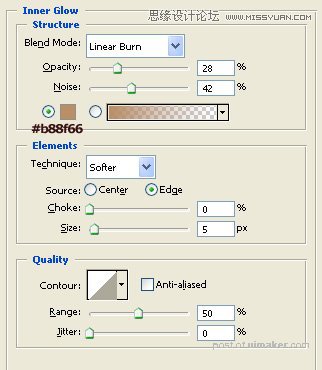
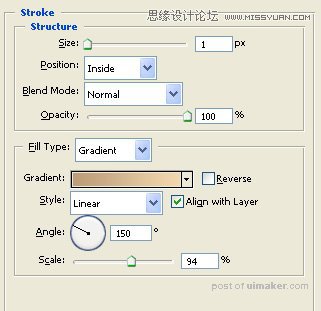
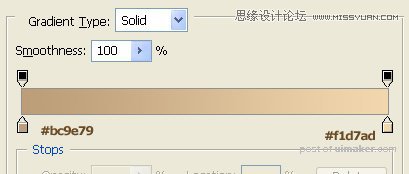
接下来,把前景色设为#b48455,背景色设为#efd5a9,在”Base Pages”上创建一个新图层,单击右键创建剪贴蒙版,然后使用渐变工具(G)并将其设为前景色到背景色的对称渐变,从中间拉出渐变。
