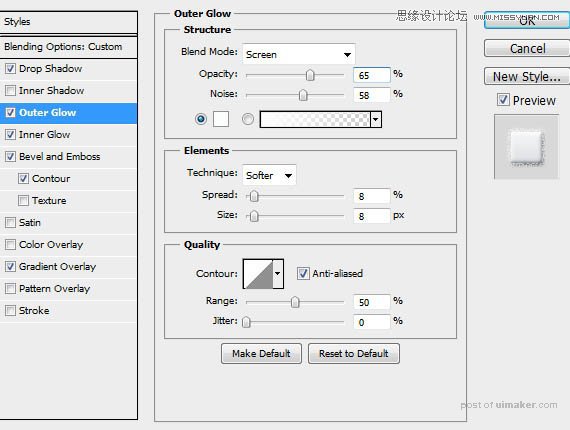来源:网络 作者:Pudding
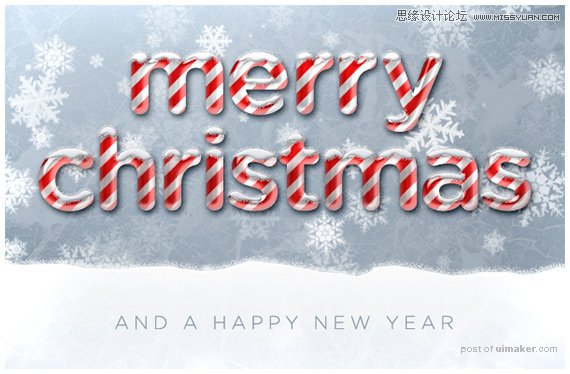
1、创建一个610 x 400像素的新文件,并填充背景层为50%灰色。在进行下一步操作之前要确保背景层是解锁状态。(如果它是锁着的,双击它,然后单击“确定”)。
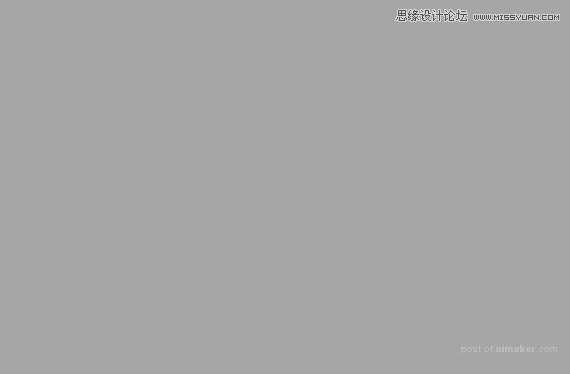
2、首先,我们创建一个简单的光照背景。点击滤镜>渲染>光照效果,对它进行如下图设置。强度:12,聚光:69,曝光度:0,光泽:0,金属质感:69,环境:45,纹理:无。

3、通过双击图层面板或者在图层面板右键单击进入图层的混合选项,选择颜色叠加。其中混合模式为颜色,颜色设置为#b9ccdd,透明度为75%。如下图所示。

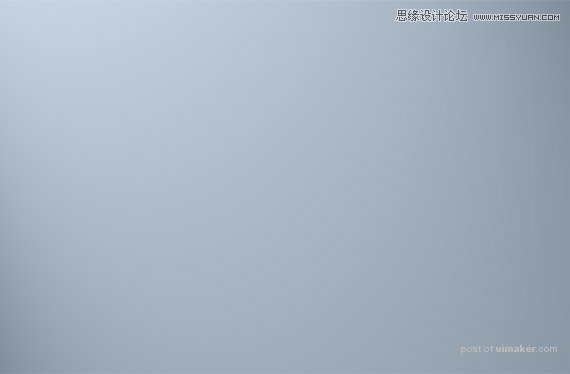
4、接下来,我们要做一个代表冰雪覆盖的地面的形状层。选择钢笔工具,勾画出下图示效果。小贴士:钢笔工具是可以画到在画布外面的。
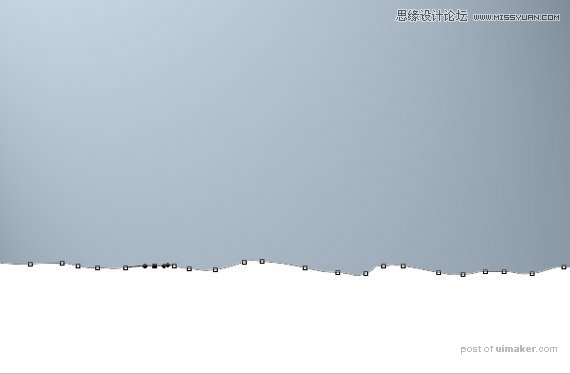
5、对您刚刚创建的形状进行如下设置。如果你想节省一些时间,你也可以直接用uimaker.com/uimakerdown/">素材包中的白雪样式。使用方法是先安装样式包,在混合选项面板上方找到样式,选择白雪样式,点击确定即可。
选择投影,混合模式:线性加深,不透明度:75%,距离:2,大小:4,勾选消除锯齿。
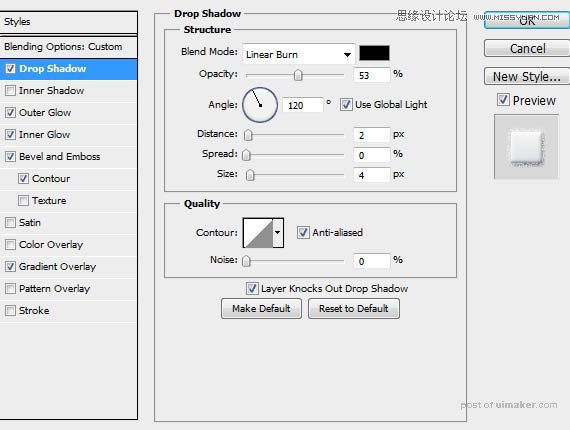
选择外发光,混合模式:滤色,不透明度:65%,杂色:58%,填充色为白色,方法:柔和,扩展:8%,大小:5像素,勾选消除锯齿,范围:50%,抖动:0%。