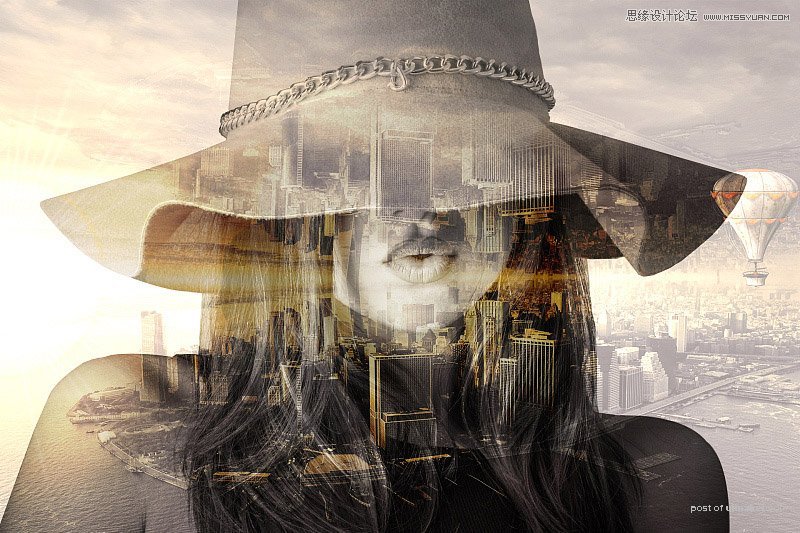来源:网络 作者:Happynessss
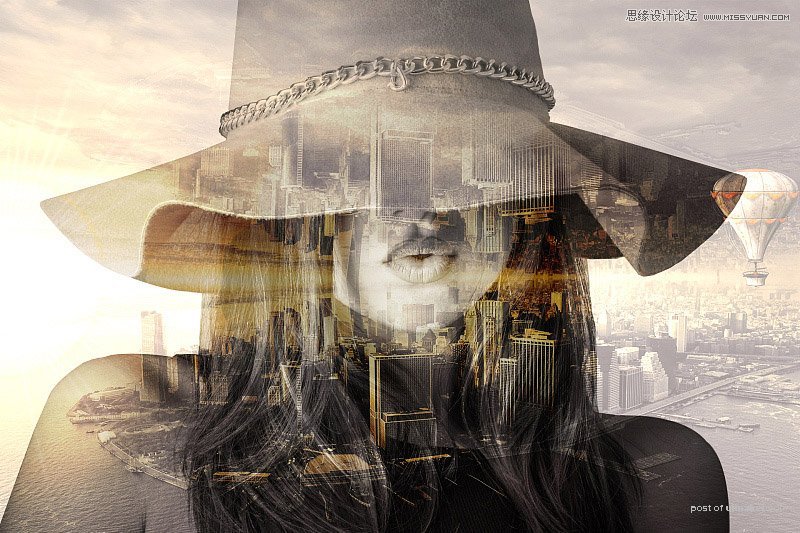
1、首先找一张人物图片以及风景图片。


2、将人物扣出来。

3、将城市图片剪切到人物里面,价格白色背景,剪切入人物图模式改成强光。
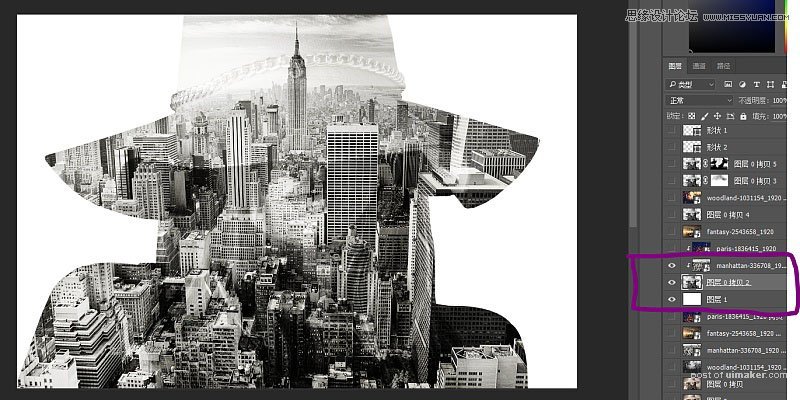
4、将城市图片再复制一层,置于白色背景上层调低城市的透明度,达到较为合适的效果(不透明度数值可以随意调整,达到自己比较满意的效果)。
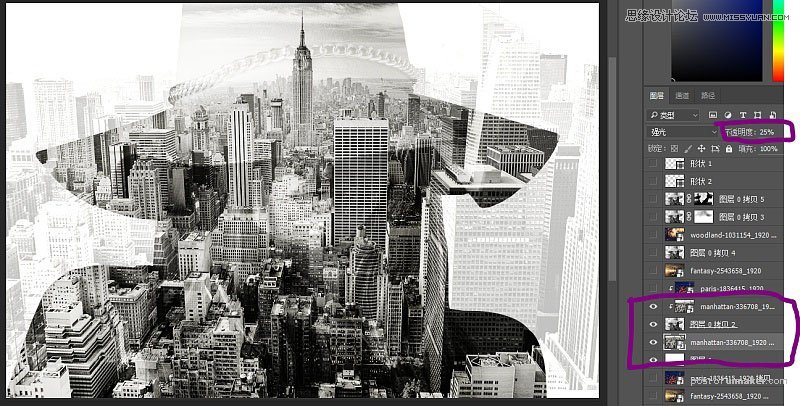
5、这样就差不多完成了,如果任务轮廓不明显可以复制一层人物盖在上面调低不透明度,这样能变的明显一点,这就是最后的效果。
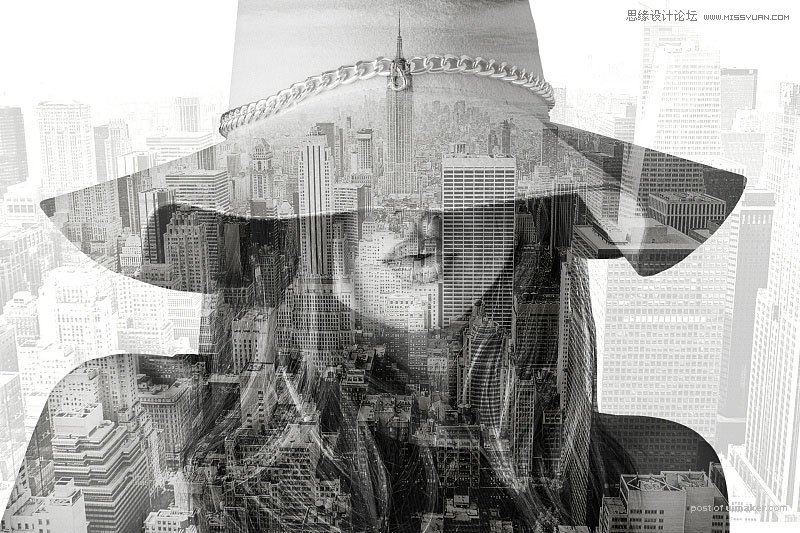
注意选图的时候尽量选择图片颜色风格比较相近的,,不然很不好调整,变得游刃有余之后可以驾驭更加难的图片。