来源:网络 作者:Sener

1、新建一个1000 * 800像素,分辨率为72的画布,背景填充黑色。
选择文字工具,然后选择菜单:窗口 > 字符,设置好里面的参数如下图。
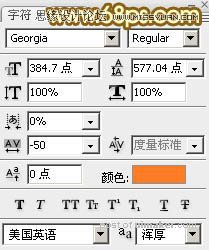
2、现在来制作钻石字效果,方法跟其它方法一样,局部稍做了一些改动,高手可以直接跳过。
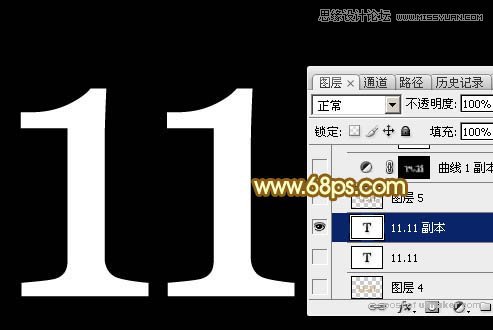
3、现在来给文字添加图层样式,选择菜单:图层 > 图层样式 > 内阴影,,这里颜色为:#8f5c25。
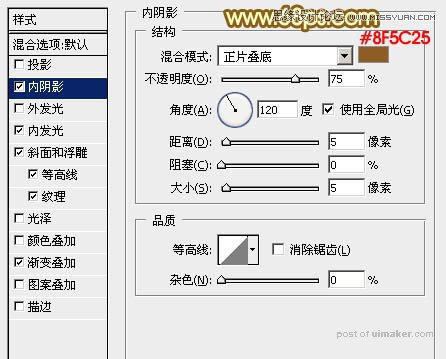
内发光:颜色为:#ffffbe。
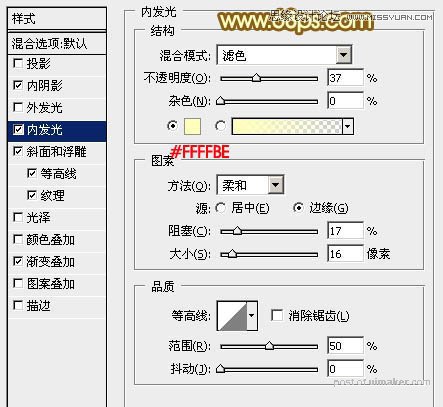
斜面和浮雕:
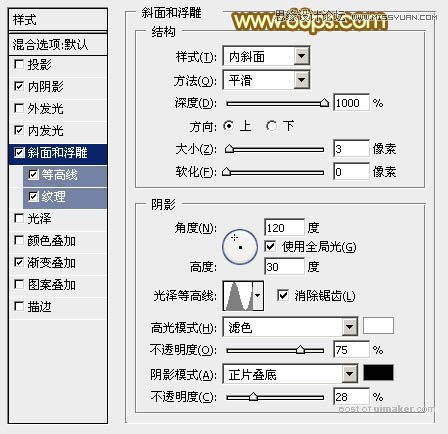
等高线:
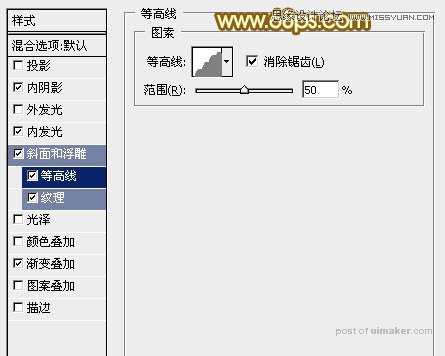
纹理:先下载图案,解压后按住图8所示的方法载入或替换图案,载入uimaker.com/uimakerdown/">素材。然后设置如图7。
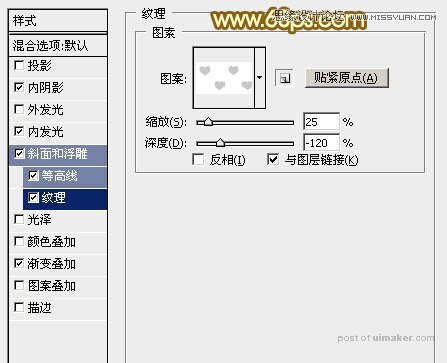
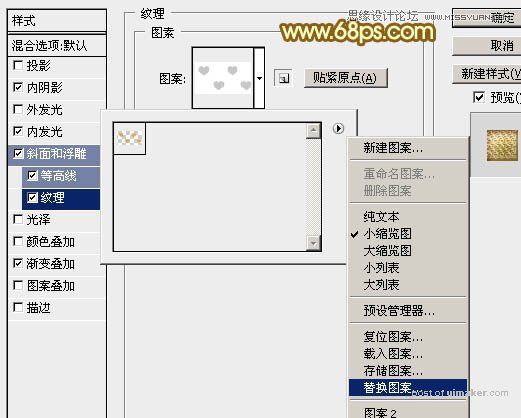
渐变叠加:设置一下渐变色。


设置好图层样式后确定,得到下图所示的初步效果。
