来源:网络 作者:Sener
14、按Ctrl + ] 把图层往下移动一层。

15、重复快捷键:Ctrl + Alt + Shift + T 复制一层,再按Ctrl + ] 向下移动一层。然后重复操作复制,直到自己满意。


16、把这些立体面图层合并为一个图层,如下图。

17、把背景图层显示出来,初步的立体效果出来了。

18、按Ctrl + J 把立体面图层复制一层,回到原文字图层,在缩略图区域右键选择“拷贝图层样式”。
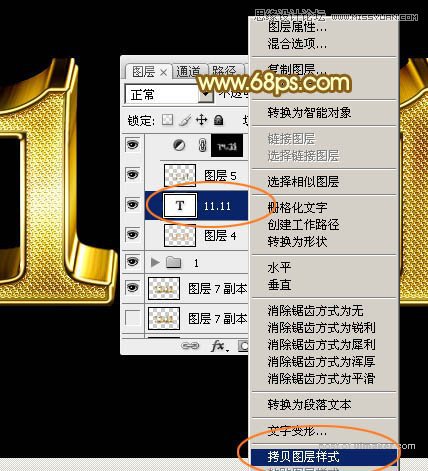
19、回到立体面副本图层,在缩略图区域右键选择“粘贴图层样式”。

20、去掉一些不要的图层样式,只保留:斜面和浮雕、等高线,纹理,然后重新设置一下,参数设置如下图,其中的纹理为自带的纹理,没有话可以按图41所示的方法载入自带的一些图案。
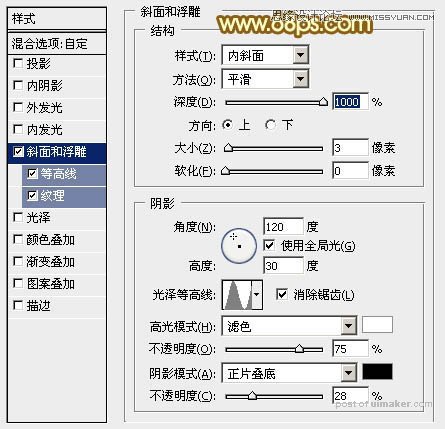
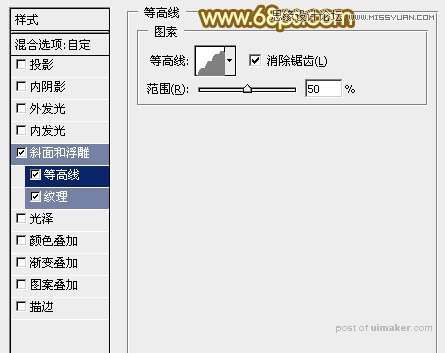
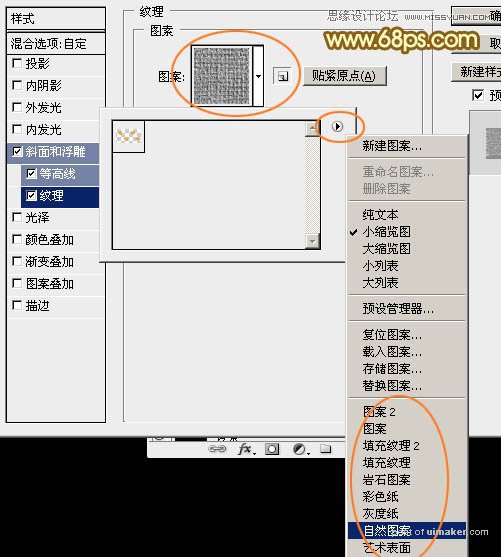
21、把图层不透明度改为:50%,效果如下图。

最后调整一下细节和局部颜色,完成最终效果。
