来源:网络 作者:Sener
21、按回车取消路径,按Ctrl + J 把当前图层复制一层,效果如下图。

22、按住Ctrl键点击当前图层缩略图载入选区,选择菜单:选择 > 修改 > 收缩,数值为1,如下图。

23、新建一个图层,填充白色,如下图。

24、再同样的方法制作中间的光斑。


25、新建一个图层,调整好笔刷大小,在底部加上一下稍大的光斑,中间部分用白色,如下图。

26、新建一个图层,加上一下星光。

27、输入文字,添加图层蒙版,用黑色画笔涂出明暗效果,如下图。

28、在图层的最上面创建色彩平衡调整图层,对阴影,高光进行调整,参数及效果如下图。
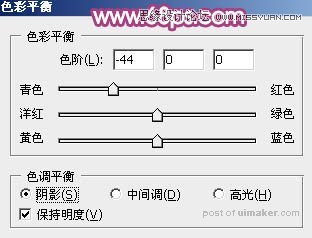


最后调整一下细节,完成最终效果。
