来源:网络 作者:Sener
9、按Ctrl + J 把当前光束图层复制一层,调整一下高度和位置,再适当降低不透明度,如下图。

10、同样的方法多复制一些光束,可以修改大小,混合模式,不透明度等,如图14,,15。


11、选择当前组,用矩形选框工具拉出下图所示的矩形选区,然后给组添加图层蒙版。
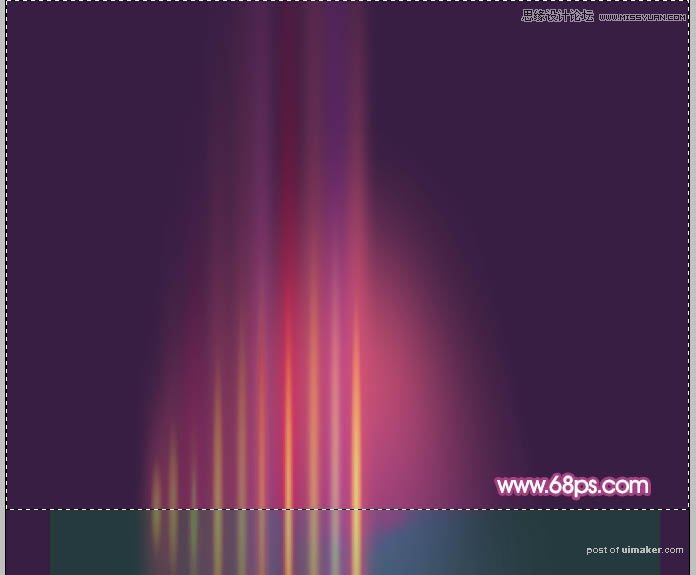

12、把当前组复制一层,然后水平翻转一下,再把两部分拼贴起来,光栅部分基本完成。

13、创建亮度/对比度调整图层,适当增加亮度及对比度,参数及效果如下图。
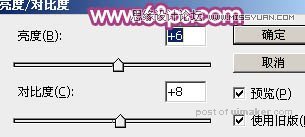
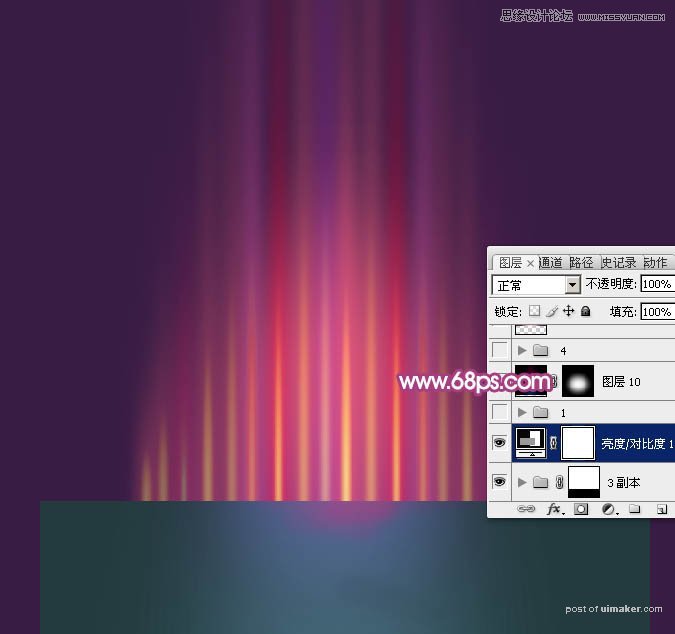
14、新建一个组,在组里新建一个图层,用椭圆选框工具拉出下图所示的椭圆选区,羽化30个像素后填充白色。

15、取消选区后把白色高光图层复制两层,调整一下大小,如下图。

16、新建一个图层,用钢笔勾出下图所示的路径。

17、选择画笔工具,参数一下参数,如下图。
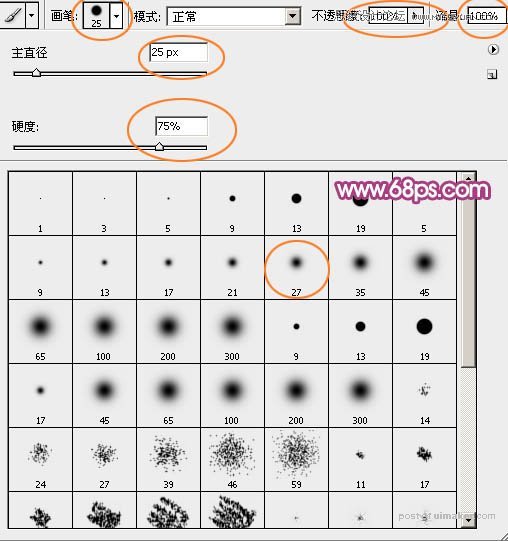
18、按F5调出画笔预设面板,参数设置如图25 - 29。

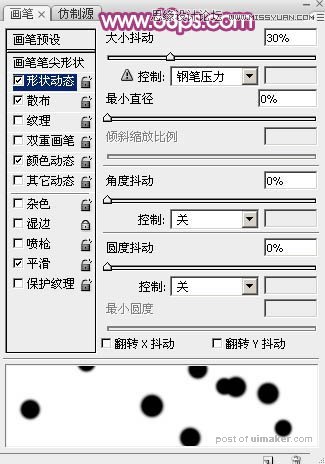
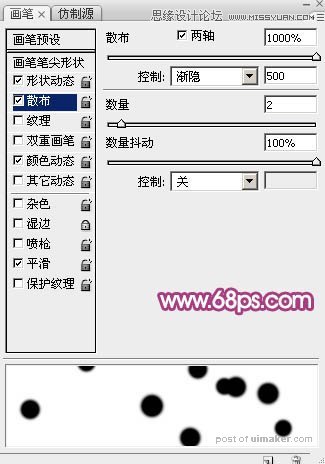
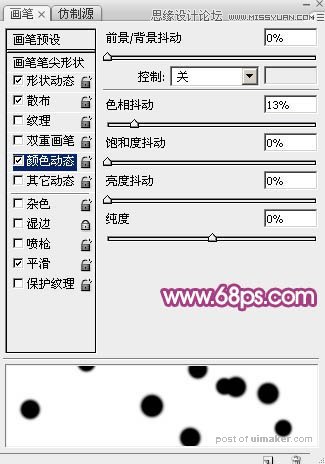
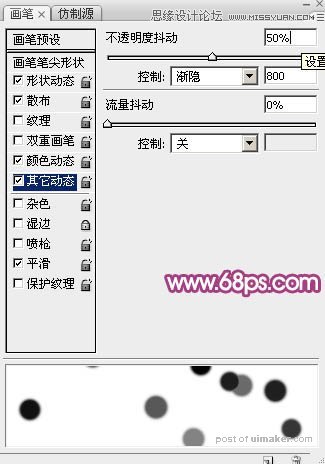
19、把前景设置为红色,背景色设置为橙红色,如下图。

20、再调整好画笔大小,然后选择钢笔工具,在路径上右键选择“描边路径”,效果如下图。
