来源:网络 作者:Sener

1、新建一个1000 * 1000像素,分辨率为72的画布,把背景填充黑色。
新建一个组,在组里新建一个图层,选择椭圆选框工具,拉出下图所示的椭圆选区,然后羽化120个像素。
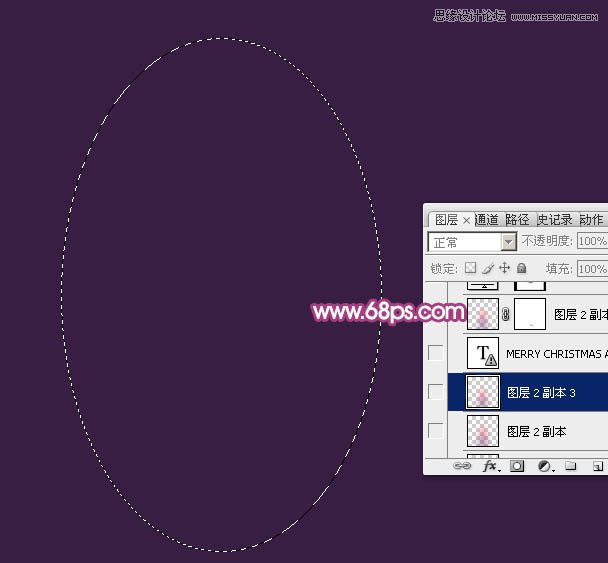
2、选择渐变工具,颜色设置如图2,竟然和由顶部向下拉出图3所示的线性渐变。
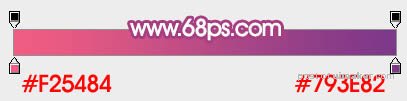
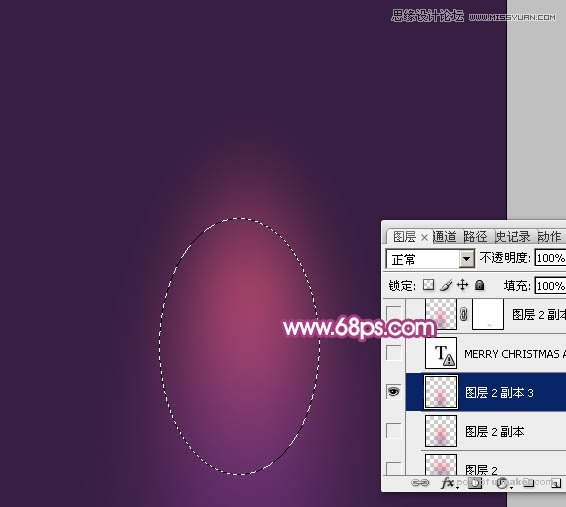
3、取消选区后,按Ctrl + J 把当前图层复制一层,效果如下图。
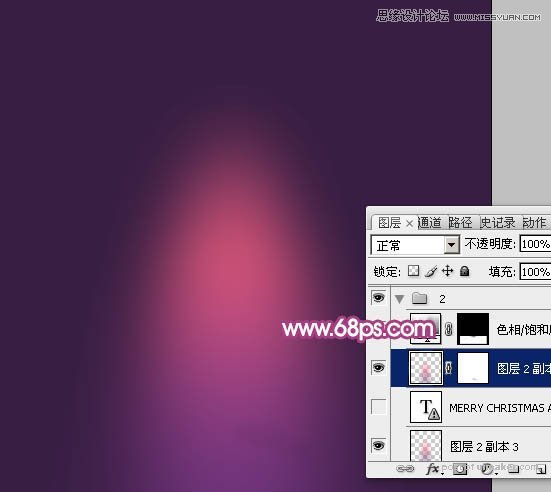
4、选择矩形选框工具,拉出下图所示的矩形选区。

5、创建色相/饱和度调整图层,对全图进行调整,参数及效果如下图。
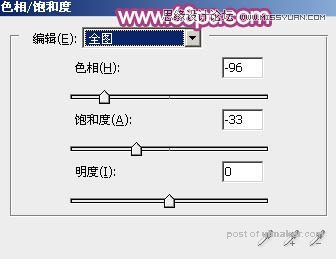
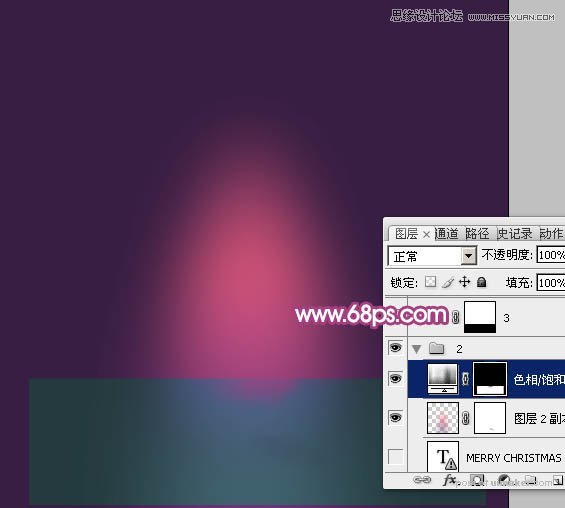
6、新建一个组,在组里新建一个图层,现在来制作中间的光栅。选择椭圆选框工具拉一个小正圆选区,然后羽化35个像素,如下图。

7、选择渐变工具,颜色设置如图9,然后由中心向边角拉出图10所示的径向渐变。


8、取消选区后按Ctrl + T 变形,调整一下宽度及高光,如下图。

