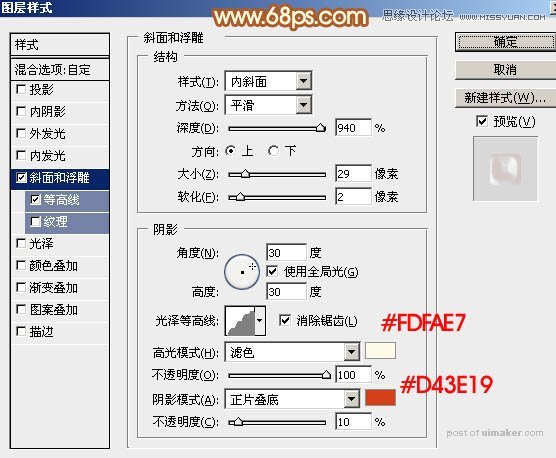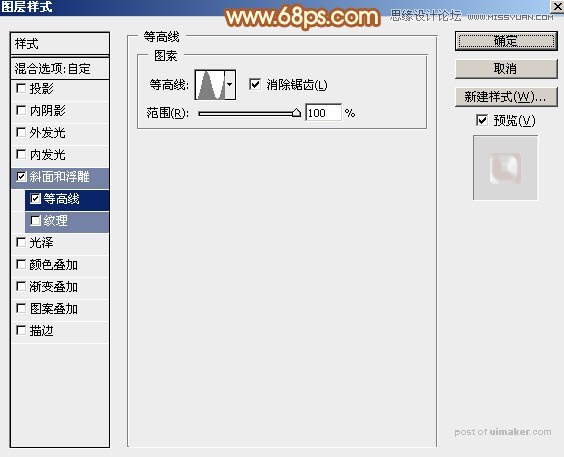来源:网络 作者:Sener
3、按Ctrl + J 把当前文字图层复制一层,然后修改一下图层样式,去掉内阴影和图案叠加,斜面和浮雕及等高线参数设置如下图。
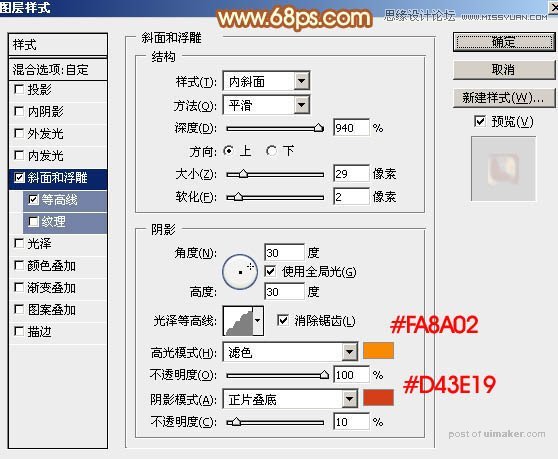
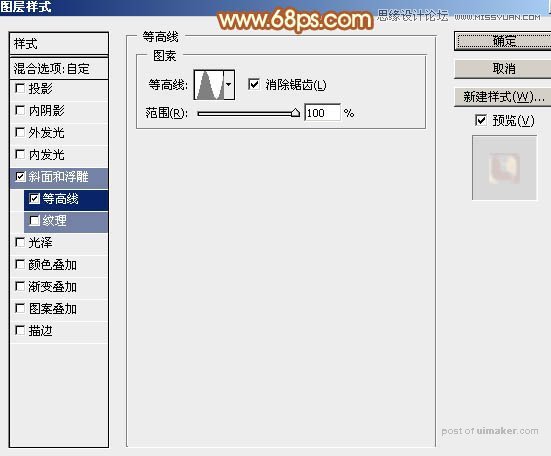
4、确定后把填充改为:0%,效果如下图。

5、按Ctrl + J 把当前图层复制一层,同上的方法修改一下图层样式,如图10,11,确定后把填充改为:0%,效果如图12。
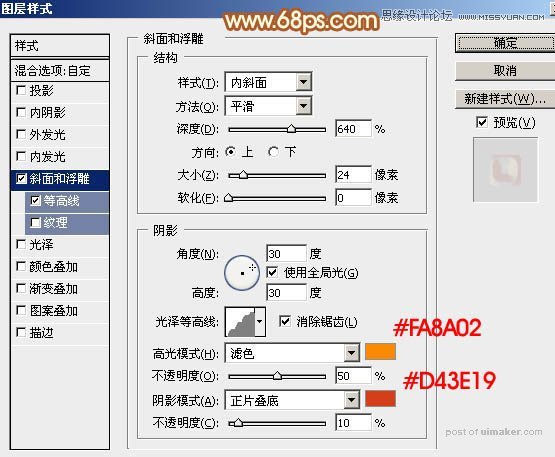
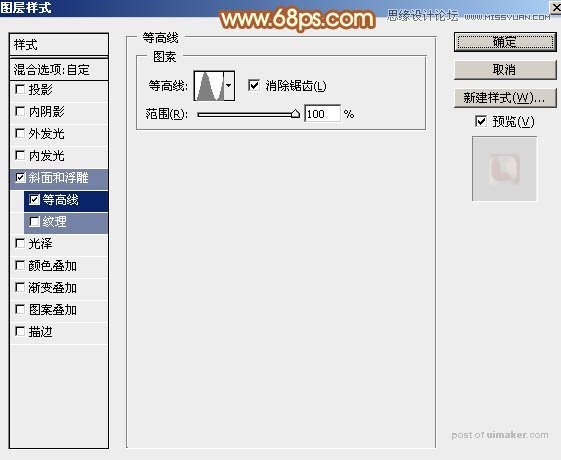

6、新建一个组,在组里新建一个图层,用钢笔工具勾出铬金部分的轮廓,转为选区如下图。

7、选择渐变工具,颜色设置如图14,然后由左下角向右上角拉出图15所示的线性渐变。
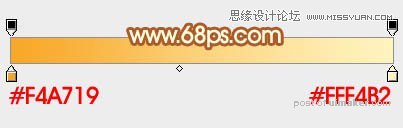

8、取消选区后给铬金部分增加图层样式,设置斜面和浮雕及等高线,参数及效果如下图。
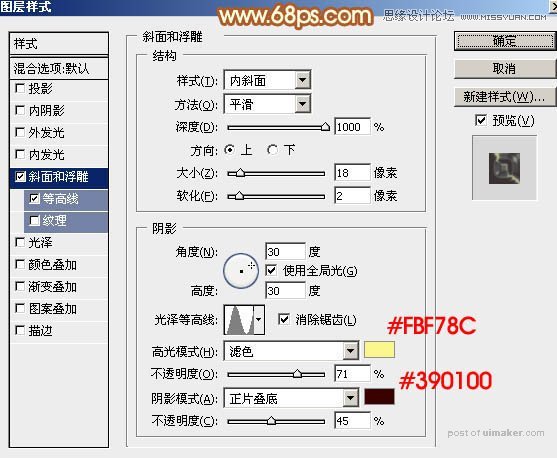
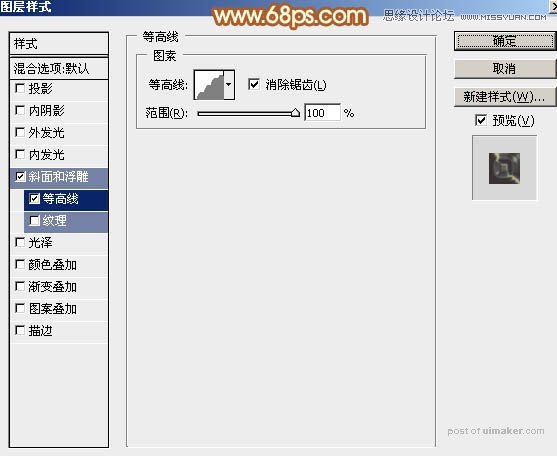
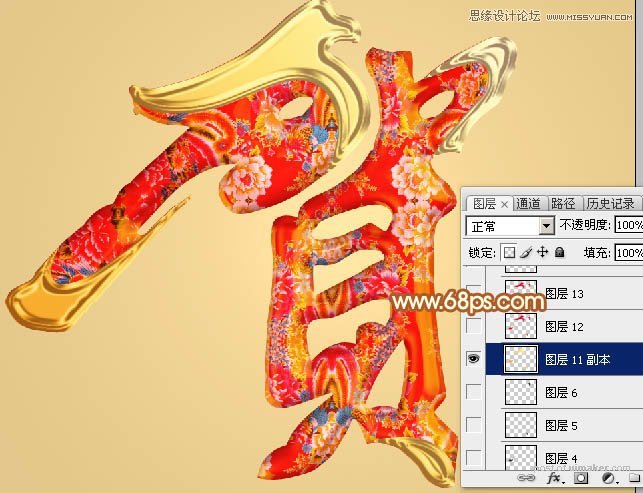
9、按Ctrl + J 把当前图层复制一层,再修改一下斜面和浮雕及等高线参数,如图19,20,确定后把填充改为:0%,效果如图21。