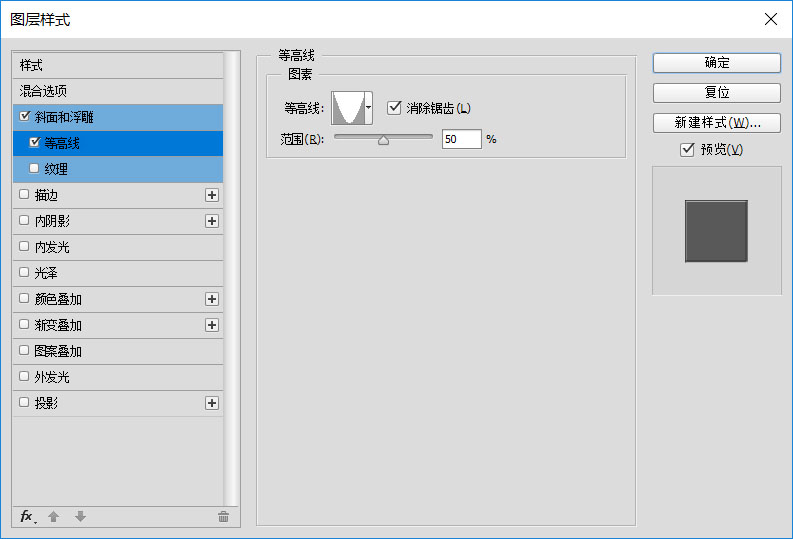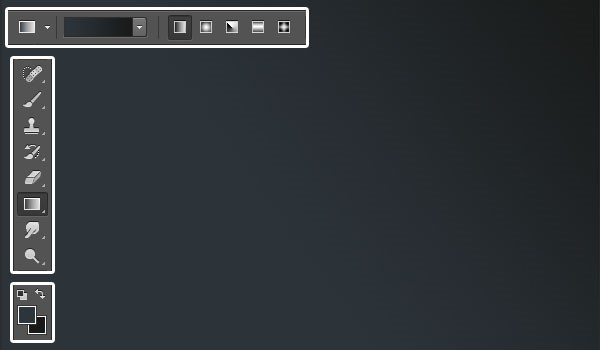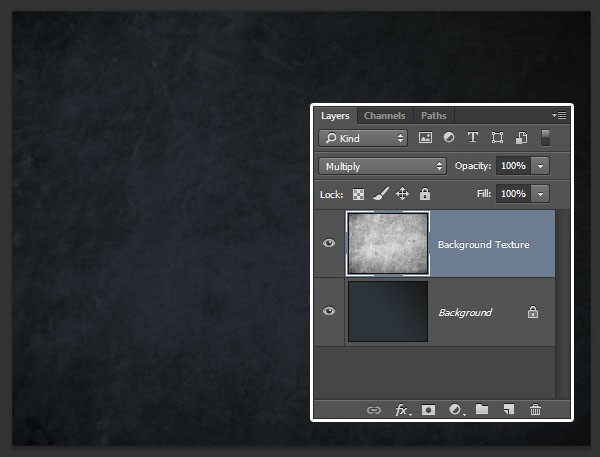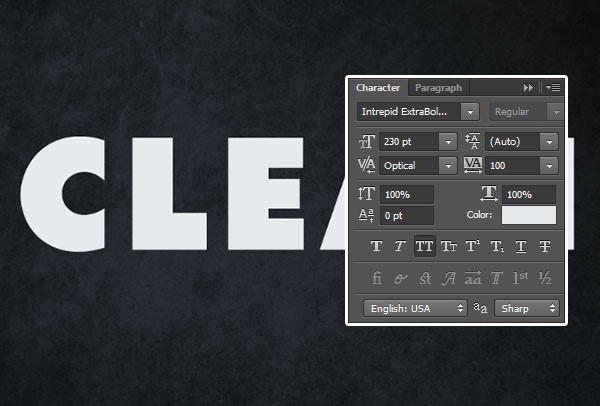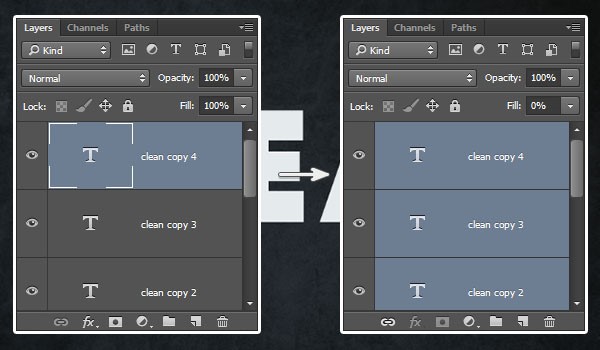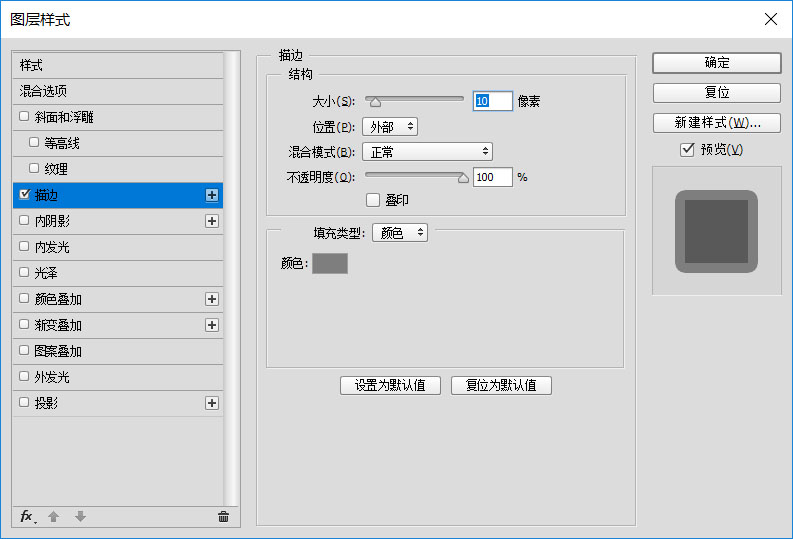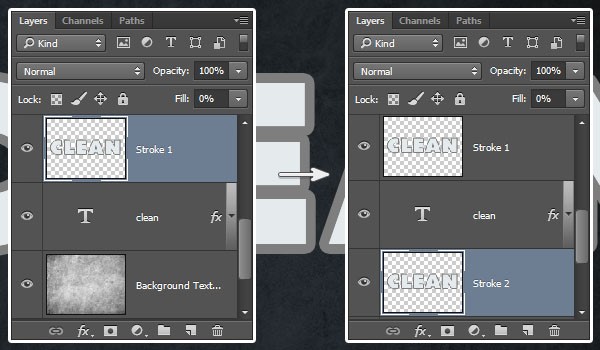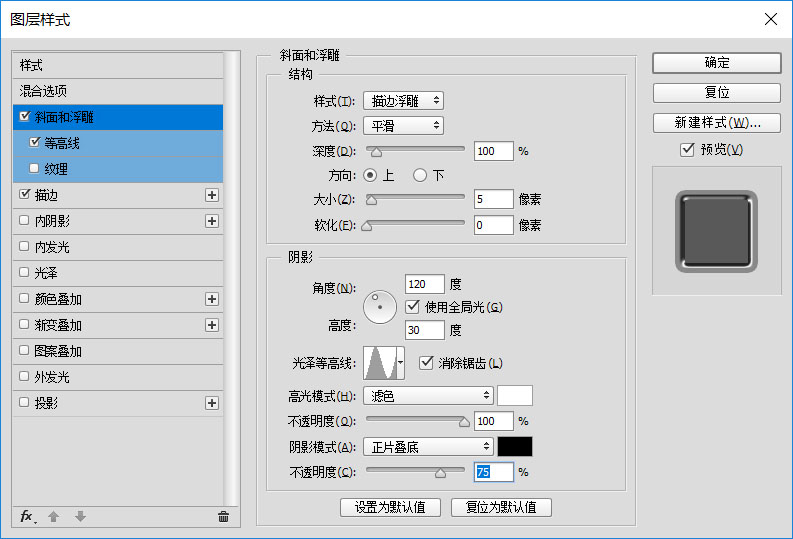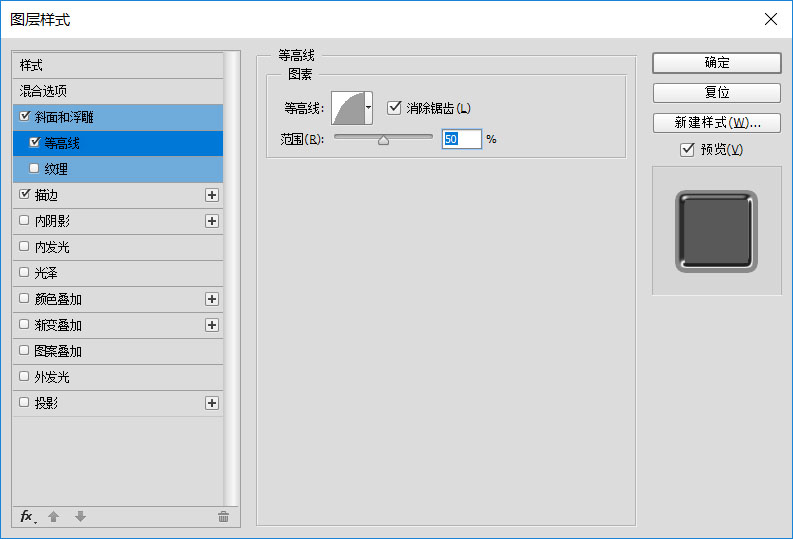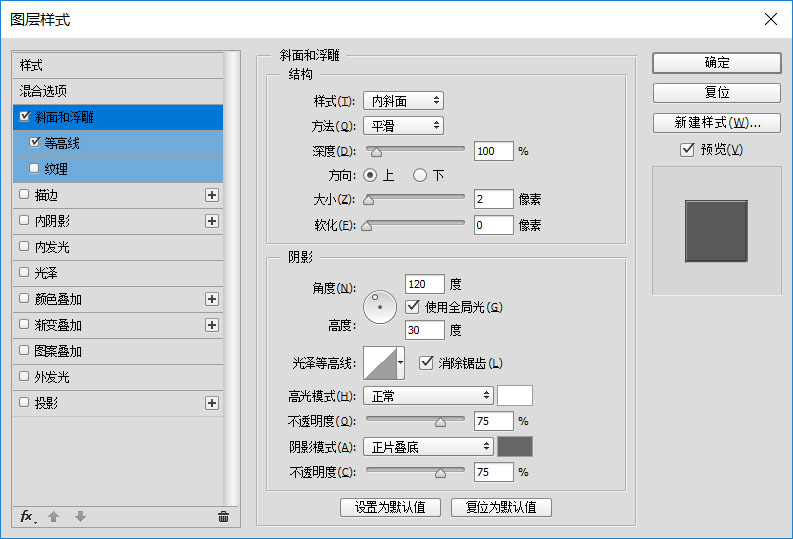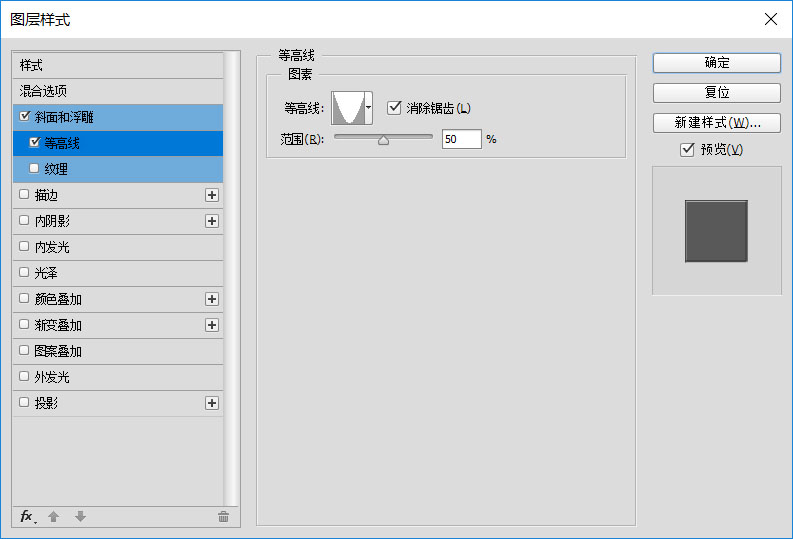来源:网络 作者:佚名

一、 如何创建背景
1、创建一个新的900 x 675px文档。将前景颜色设置为#2c353c,将背景颜色设置为#191919。选择“ 渐变工具”,选择“ 前景到背景”渐变填充,然后单击“ 线性渐变”图标。
然后,单击并从文档的左下角拖动到右上角以创建背景渐变。
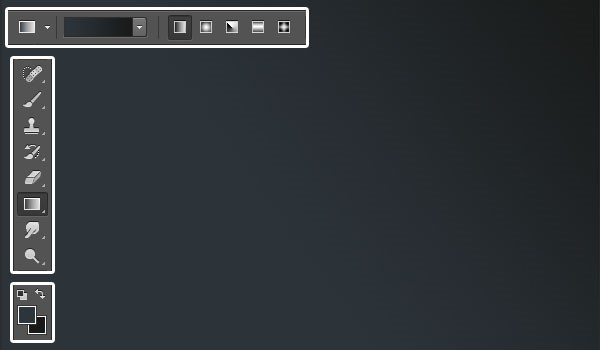
2、将纹理图像放在背景图层的顶部,将其图层重命名为背景纹理,将其混合模式更改为“ 正片叠底”,然后转到“ 图像”>“调整”>“去色”。
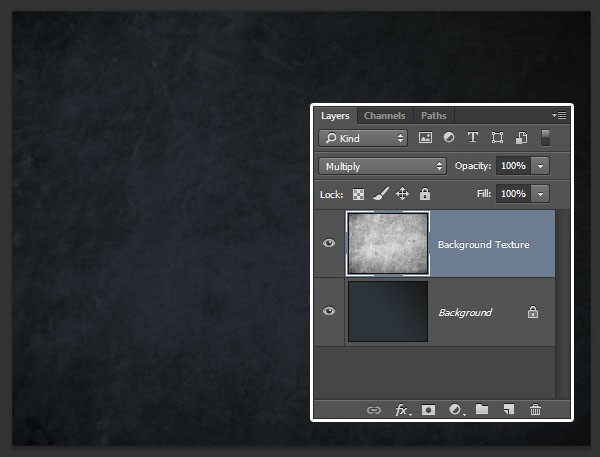
二、创建文本图层
1、使用Intrepid ExtraBold字体在创建文本。颜色为#e5eaec,大小为230 pt。
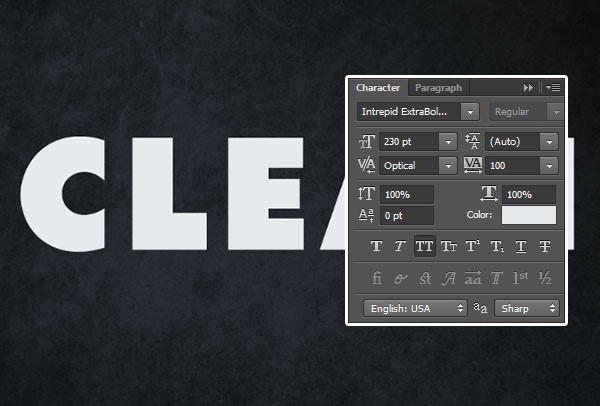
2、复制文本图层四次。然后,将最后三个复制图层的填充值更改为0。
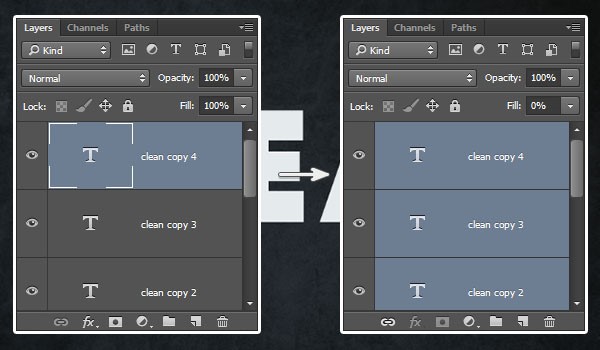
三、如何创建描边图层
1、双击原始文本图层以使用以下设置应用描边效果。
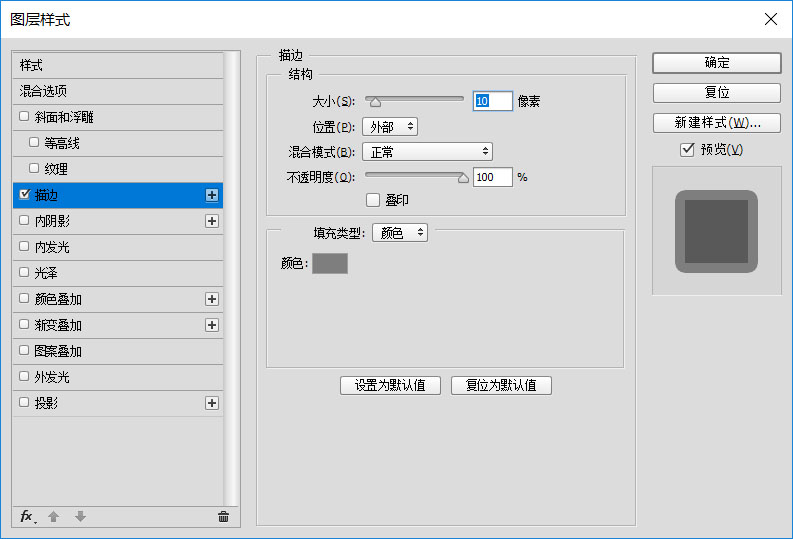
2、复制原始文本图层,将复制图层重命名为“Stroke 1”,右键单击它并选择“ 栅格化图层样式”,然后将其“ 填充”值更改为0。复制“Stroke 1”图层,将副本重命名为“Stroke 2”,然后将其拖动到原始文本图层下方。
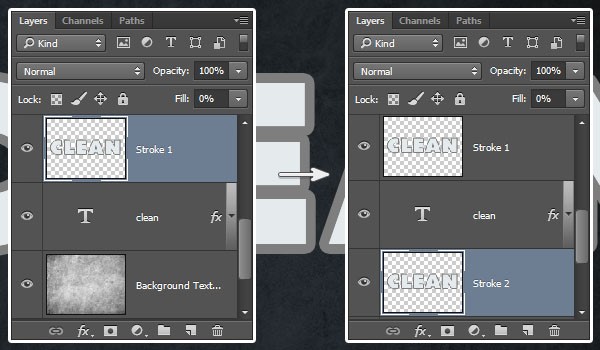
四、如何设置主要描边图层的样式
1、再次双击原始文本图层以应用更多效果。使用以下设置添加斜面和浮雕。
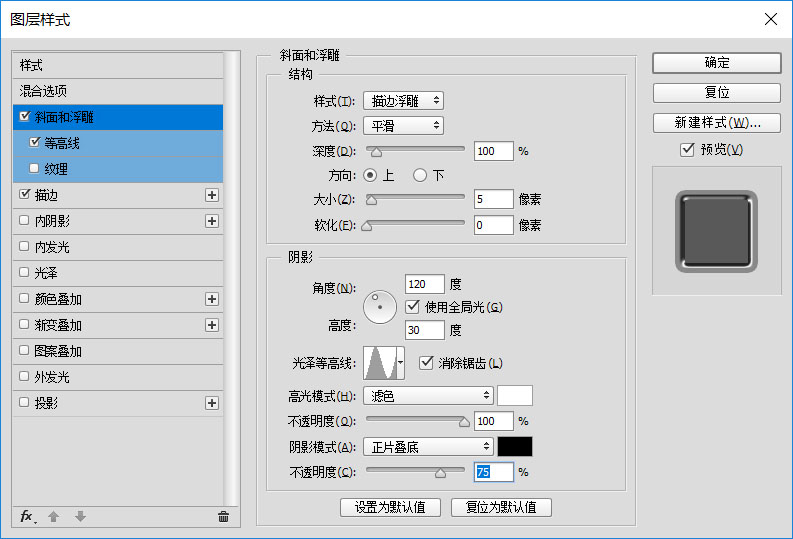
2、使用以下设置添加等高线。
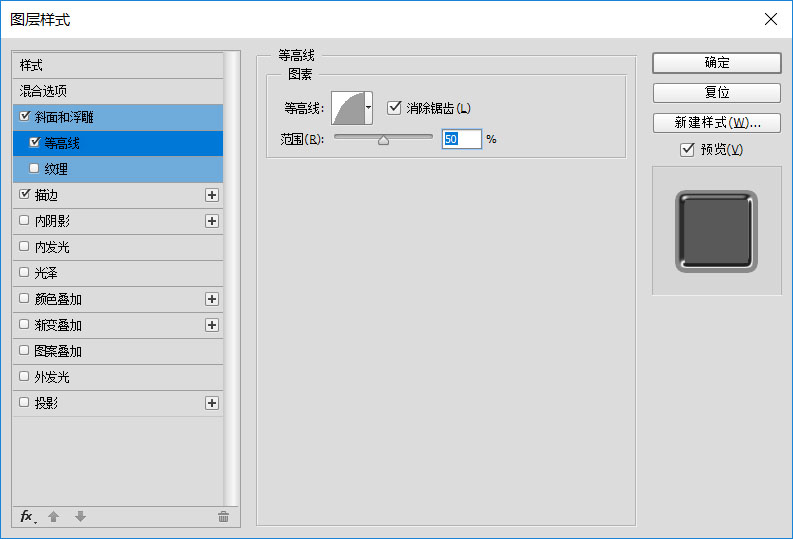
五、如何设置文本的顶层样式
1、双击“Stroke 1”图层以应用以下图层样式:使用以下设置添加斜面和浮雕。
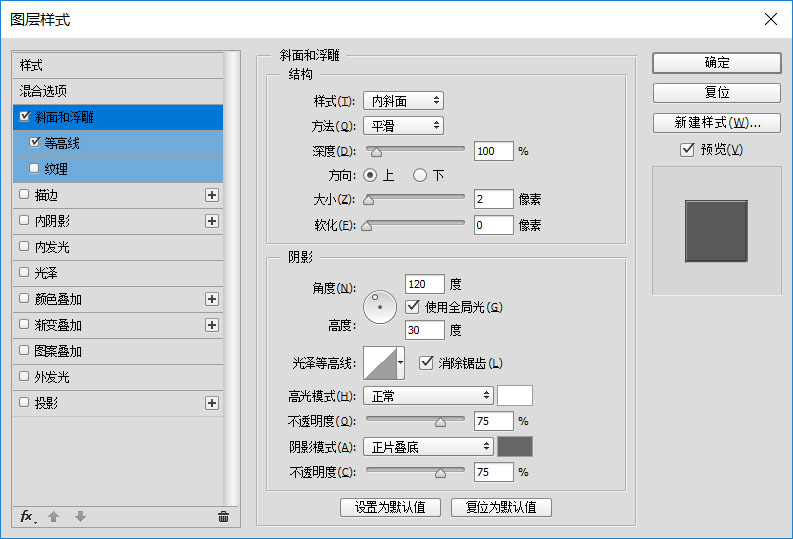
2、使用以下设置添加等高线。