来源:网络 作者:Sener
10、再按Ctrl + J 把当前图层复制一层,修改一下图层样式参数如图22,23,确定后把填充改为:0%,效果如图24。
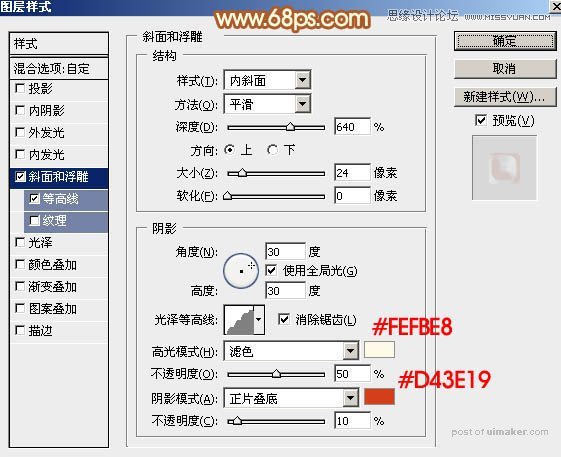
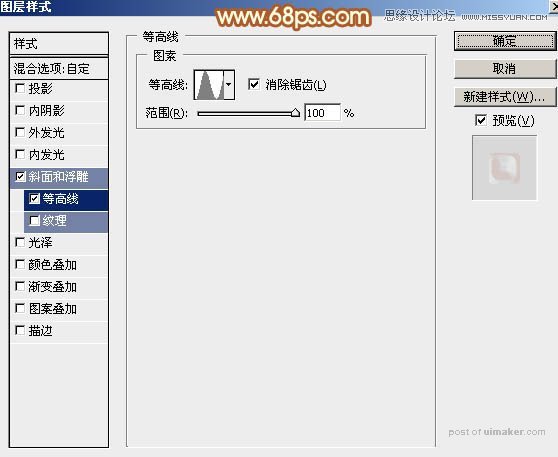

11、现在开始制作立体面,先回到花纹字的组,把最底层复制一层,如下图。

12、修改一下副本的图层样式,去掉图案叠加,然后把文字部分加上跟铬金部分相同的渐变色,效果如下图。

13、在背景图层上面新建一个组,在组里新建一个图层,把背景图层隐藏,再按Ctrl + Alt + Shift + E 盖印图层,如下图。
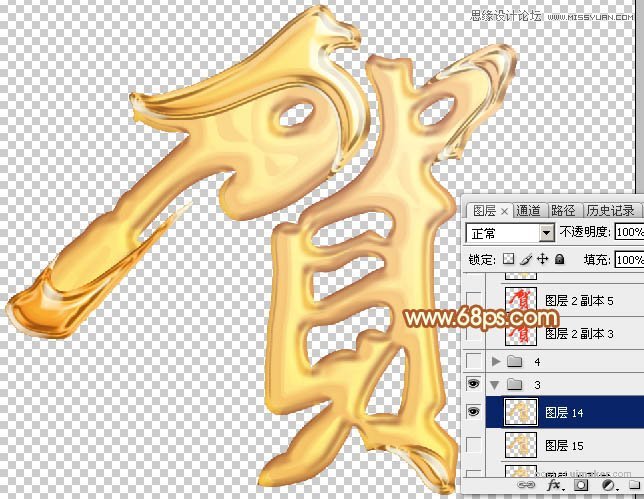
14、按Ctrl + J 把盖印图层复制一层,按Ctrl + T 变形把宽和高的比例设置为99.8%,然后往上和往左各移1个像素,再回车确定。
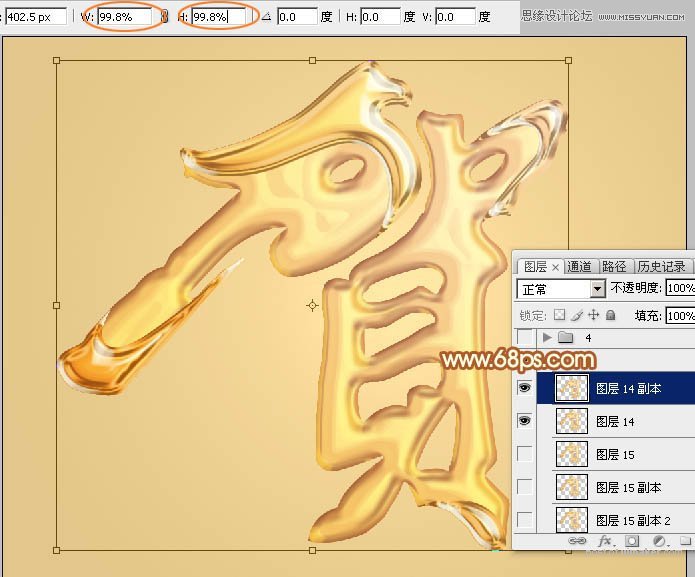
15、按Ctrl + [ 下移一层,如下图。

16、然后重复操作:先按Ctrl + Alt + Shift + T 复制,按Ctrl + [ 下移,立体面就出来了,厚度自己喜欢为止。

17、回到花纹字组,把刚才修改后的层隐藏,,效果如下图。

最后增加一点阴影,把整体锐化一下,完成最终效果。
