来源:网络 作者:莫墨默
本uimaker.com/uimakerhtml/uistudy/">教程主要使用Photoshop制作冬季逼真的湖面冰层效果,教程的主要是学习透视相关的使用技巧,这个是系列的教程,会教给大家绘制冰锥、飞雪、积雪、冰霜、冰雹等的高效方法,教程不难,效果逼真,今天是第五个绘制冰层教程,喜欢的朋友一起来学习吧。
先看看效果图

Step 1
按照透视定义水的区域。

Step 2
新建图层,使用矩形选框工具(M)选择水的区域,使用任意颜色填充。

Step 3
使用图层蒙版或橡皮擦工具露出砖柱部分。我们将使用这一图层作为剪贴图层。

Step 4
复制(CTRL+J)背景图层,并将其剪贴至上一图层(CTRL+ALT+G)。使用滤镜>模糊>高斯模糊——这能创建冰层厚度效果。
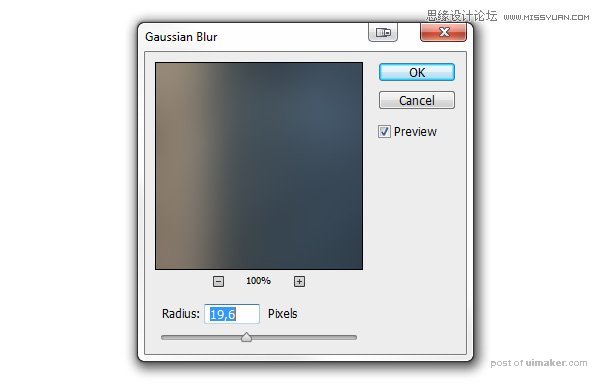

Step 5
冰会有反射效果,背景的反射效果很容易,我们要花费更多工夫在砖柱的反射上。反射需要符合透视效果!使用钢笔工具(P)选择前面的砖柱,将路径转换为选区(CTRL+SHIFT+ENTER),,复制并粘贴。然后选择编辑>变换>垂直翻转,将图层置于底部。

Step 6
使用自由变换工具(CTRL+T)调整图层以符合场景透视。在边角按住CTRL键逐个进行调整。

对后面的砖柱做相同处理。
