来源:网络 作者:莫墨默
Step 7
再次复制背景,选择天空部分,使用编辑>变换>垂直翻转。调整位置使其看上去像是反射天空。然后将其与砖柱反射图层合并。

Step 8
选择滤镜>滤镜库,然后选择扭曲>玻璃滤镜。这会给反射表面一个很好的纹理——冰面不会是完全光滑的!
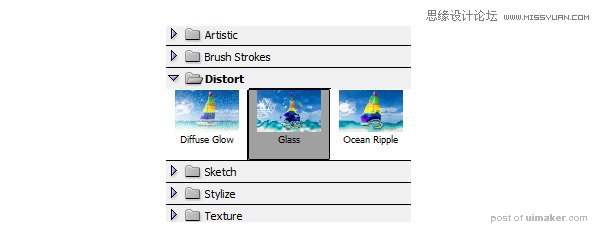


Step 9
选择渐变工具(G)。给反射图层添加图层蒙版,并给蒙版添加一个由黑到白的渐变(顶白至底黑)。这会给靠近我们的部分更少的反射——这与环境的菲涅尔反射有关。

Step 10
将图层的混合样式修改为滤色,并相应调整不透明度。

Step 11
在蒙版处用黑色涂抹砖柱的阴影——阴影是不能反射任何物体的。

Step 12
新建图层(依然要剪贴)然后用任意颜色填充。双击并给图层一个图案叠加,添加一个皱褶图案。
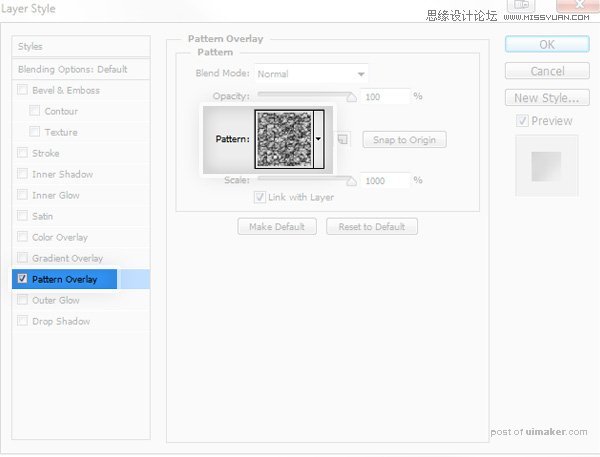

Step 13
在图层点击右键并选择栅格化图层样式。使用自由变换工具(CTRL+T)将图案调整至符合透视。

Step 14
应用滤镜>杂色>添加杂色添加一个小数量的杂色。添加图层蒙版,并添加渐变填充,这一次由底拉至顶(底白顶黑)。
