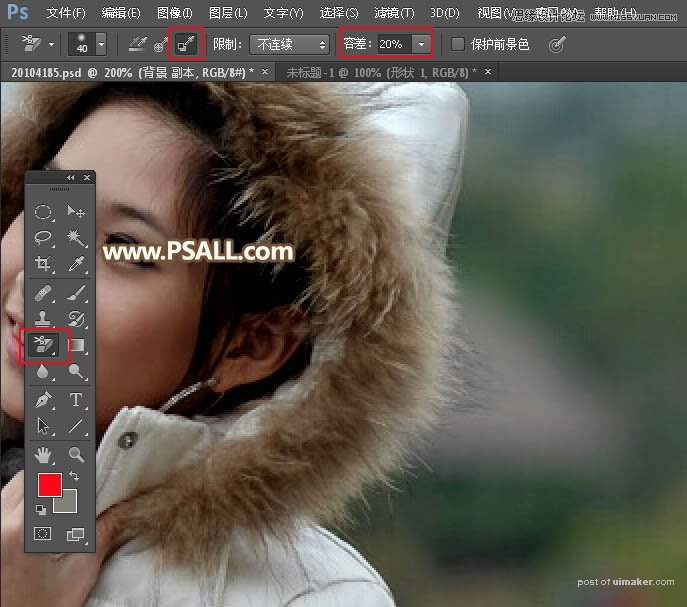来源:网络 作者:昀恒

原图

1、首先分析uimaker.com/uimakerdown/">素材。打开原图素材,按Ctrl + J 把背景图层复制一层。我们来查看一下,人物帽子绒毛部分背景极为不均匀,如果用通道抠图就需要做一些前期处理。

2、填充背景色。在背景图层上面新建一个图层,把前景色设置为暗绿色#415a3d,然后用油漆桶工具填充前景色。


3、选择背景副本图层,如下图。

4、在工具箱底部点击背景色弹出拾色器,然后用吸管吸取下图红圈位置的颜色。
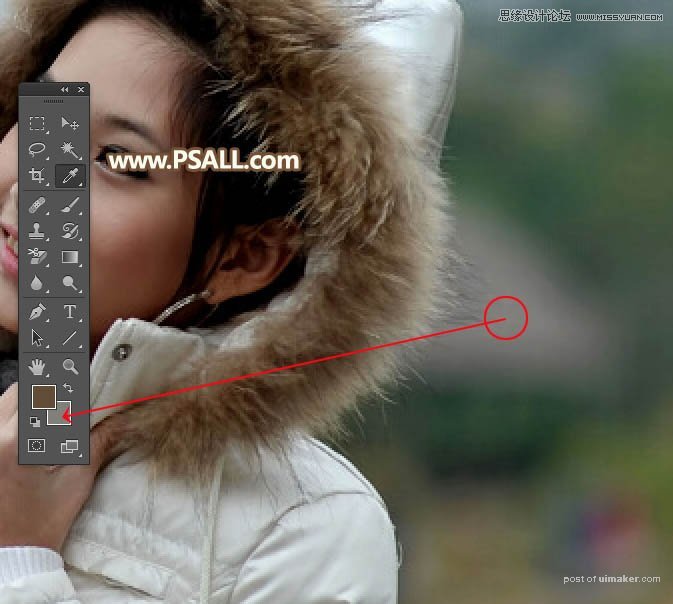
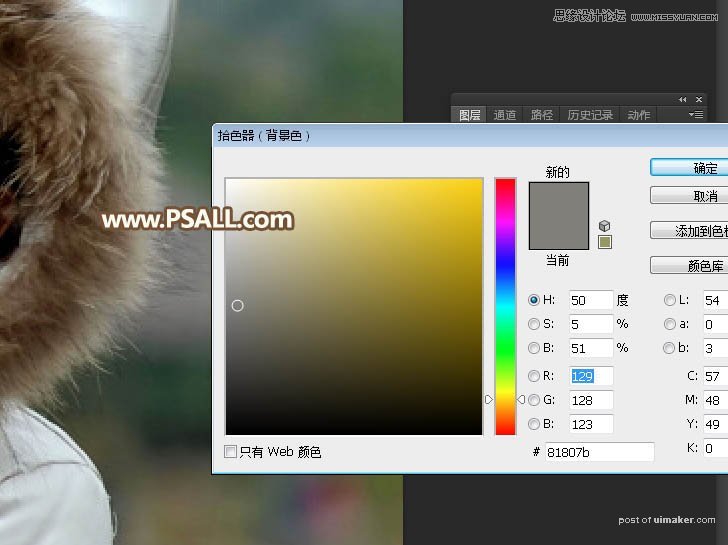
5、在工具箱中找到“背景橡皮擦工具”,然后在属性栏设置参数,如下图。