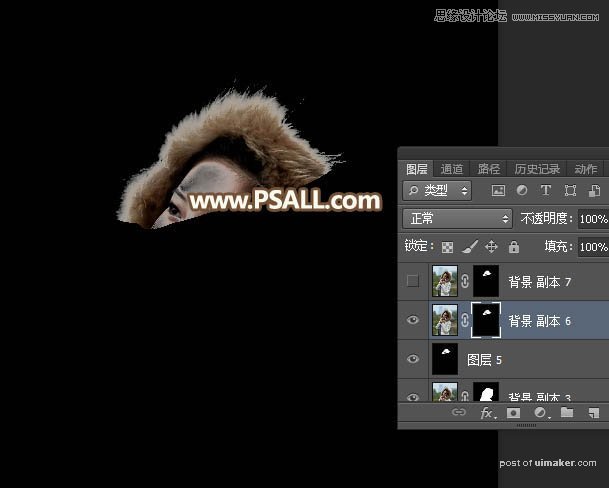来源:网络 作者:昀恒
15、新建一个图层,按Ctrl + Alt + Shift + E 盖印图层,如下图;然后按Ctrl + A 把当前图层全选,并按Ctrl + C 复制。
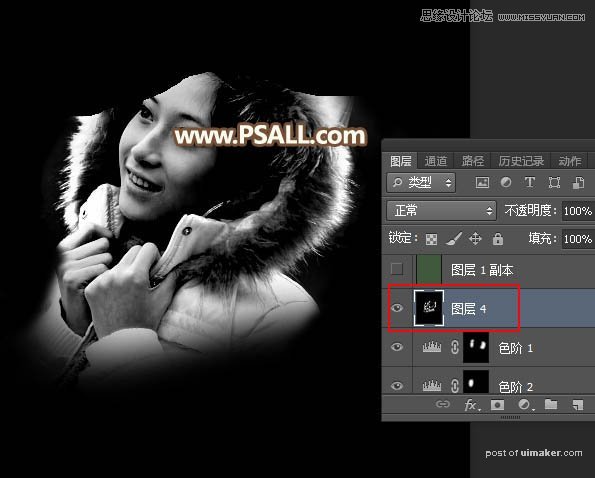
16、把背景图层复制一层,按Ctrl + Shift + ] 置顶,添加图层蒙版,如下图。

17、按住Alt键 + 鼠标左键点击蒙版缩略图,再按Ctrl + V 把复制的图层粘贴到蒙版里面,如下图。
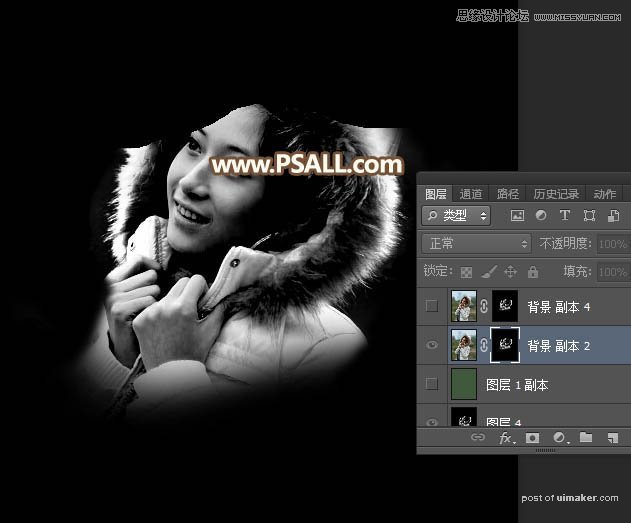
18、按住Alt键 + 鼠标左键点击蒙版缩略图回到现实状态,效果如下图。

19、在当前图层下面新建一个图层,用油漆桶工具填充暗绿色#415a3d,如下图。
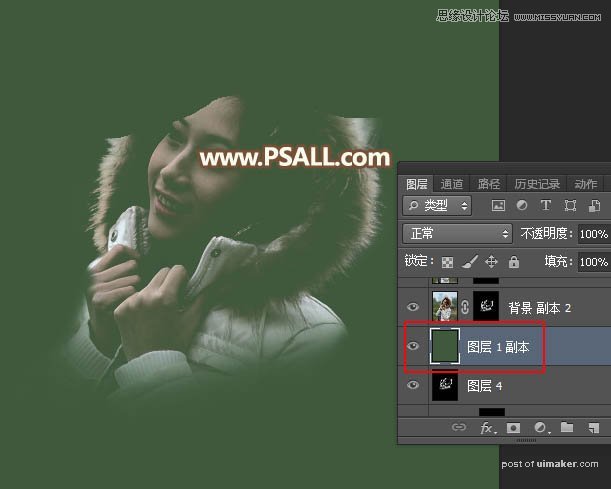
20、回到蒙版图层,按Ctrl + J 复制一层,如下图。

21、把背景图层复制一层,按Ctrl + Shift + ] 置顶,用钢笔工具把人物主体部分抠出,转为选区后添加图层蒙版,如下图。


22、再来处理帽子顶部的绒毛。进入通道面板,选择蓝副本通道,同样的方法按Ctrl + A 全选,按Ctrl + C 复制。
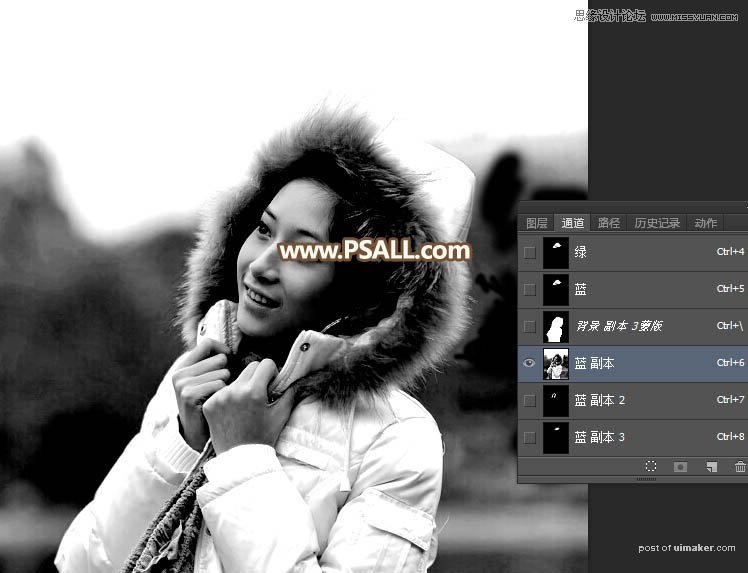
23、点RGB通道返回图层面板,新建一个图层,按Ctrl + V 粘贴,然后按Ctrl + I 反选,效果如下图。
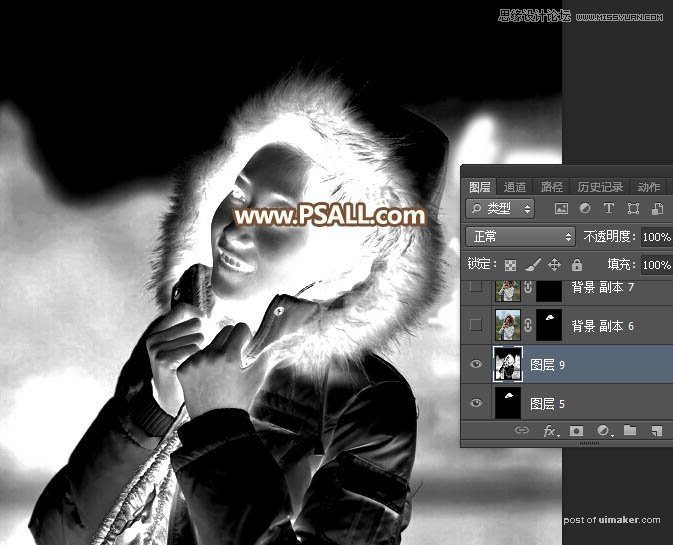
24、按Ctrl + L 调整色阶,增加明暗对比,参数及效果如下图。

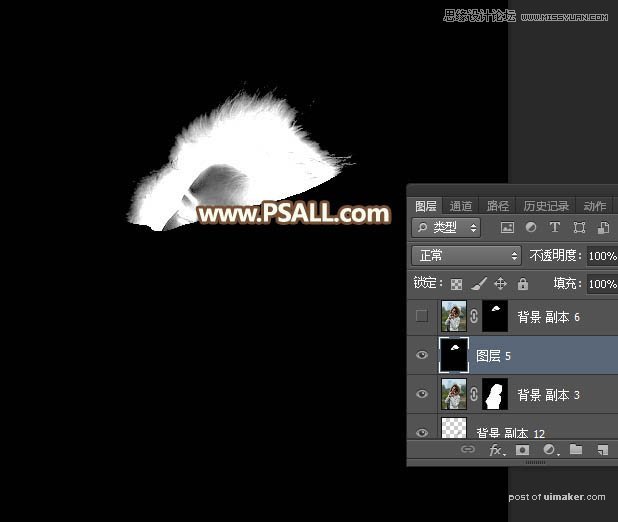
25、按Ctrl + A 把当前图层全选,按Ctrl + C 复制。把背景图层复制一层,按Ctrl + Shift + ] 置顶。添加蒙版后同样的方法把复制的图层粘贴到蒙版里面,如下图。