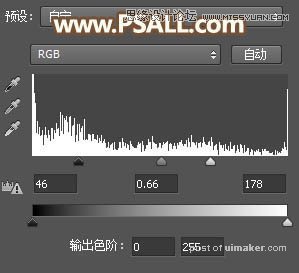来源:网络 作者:昀恒
6、然后在下图红圈位置涂抹,消除较亮的背景。

7、新建一个图层,按Ctrl + Alt + Shift + E 盖印图层,如下图。

8、进入通道面板,把蓝色通道复制一份,得到蓝副本通道,如下图。

9、按Ctrl + L 对蓝副本通道调整色阶,增加明暗对比,参数及效果如下图。
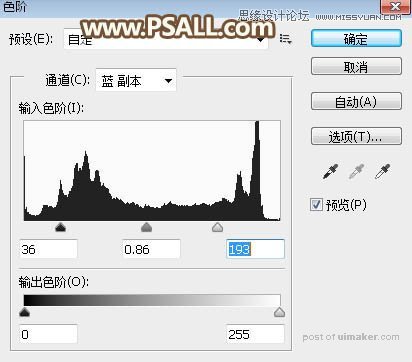
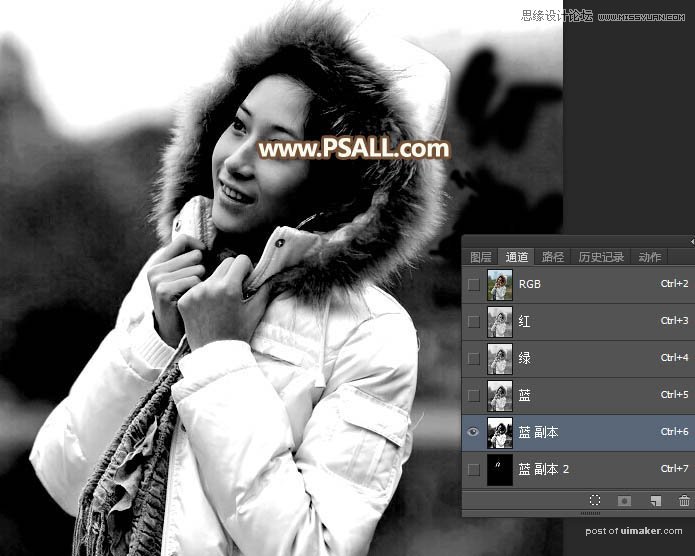
10、按Ctrl + A 把蓝副本通道全选,按Ctrl + C 复制;点RGB通道返回图层面板,新建一个图层,再按Ctrl + V 把复制的通道粘贴进来,如下图。
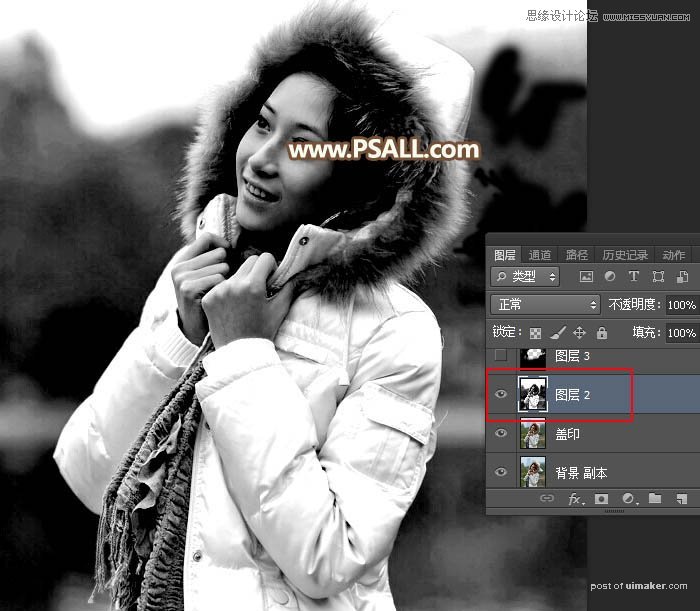
11、绒毛的颜色比较复杂,天空区域的呈现黑色,其它部分都是白色的,我们需要分段抠取。
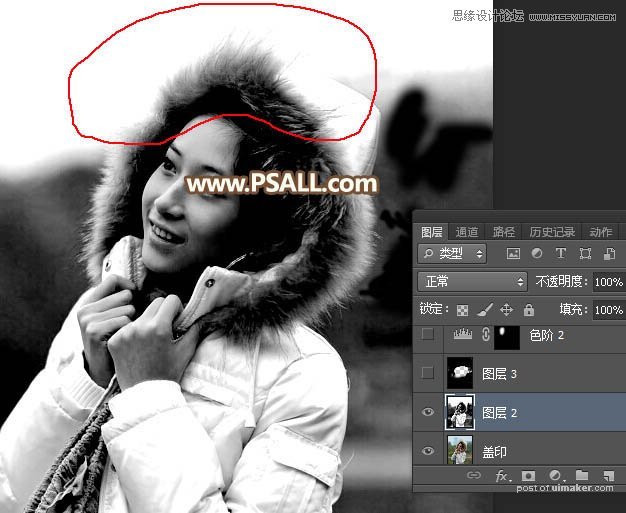
12、新建一个图层,把前景色设置为黑色,然后用透明度为100%的柔边画笔把不需要的部分涂黑,如下图。
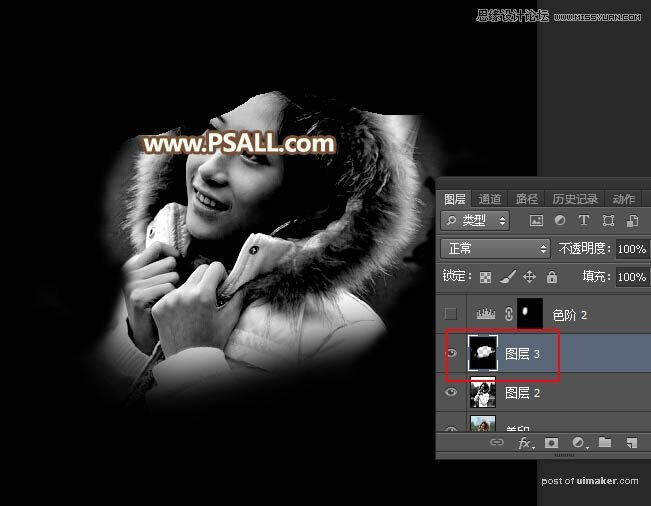
13、创建色阶调整图层,增加明暗对比,参数设置如下图,确定后把蒙版填充黑色,然后用柔边白色画笔把左侧的绒毛涂亮一点。
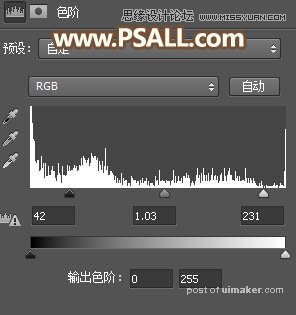
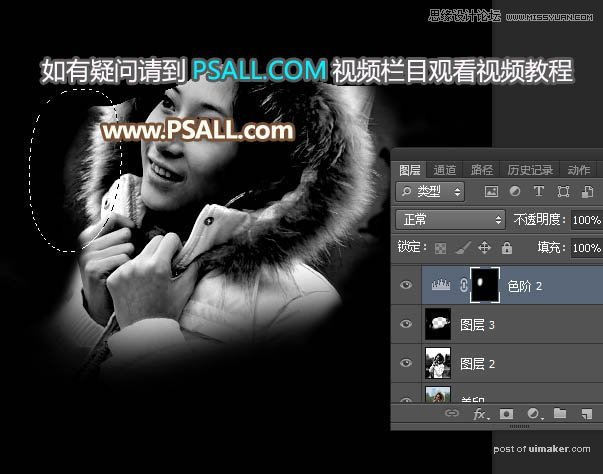
14、创建色阶调整图层,增加明暗对比,参数设置如下图,确定后把蒙版填充黑色,然后用柔边白色画笔把左右两侧的绒毛涂亮。