来源:网络 作者:Sener
28、创建色彩平衡调整图层,对阴影进行调整,参数及效果如下图。


29、新建一个图层,盖印图层。

30、选择菜单:滤镜 > 极坐标,参数及效果如下图。

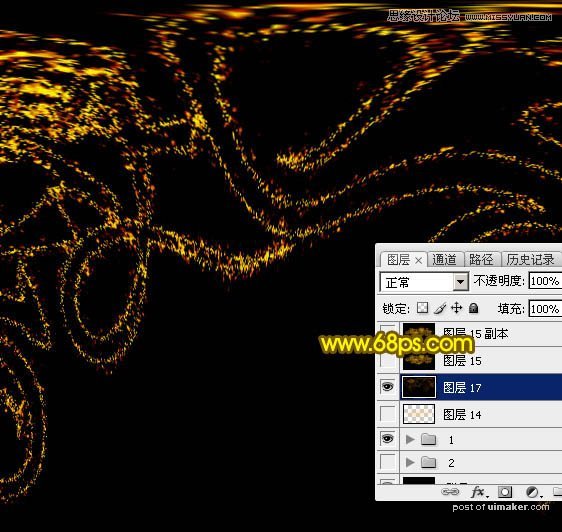
31、选择菜单:图像 > 旋转画布 > 顺时针旋转90度,参数及效果如下图。
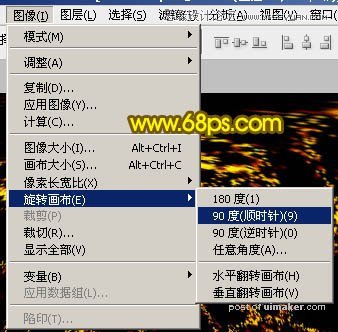
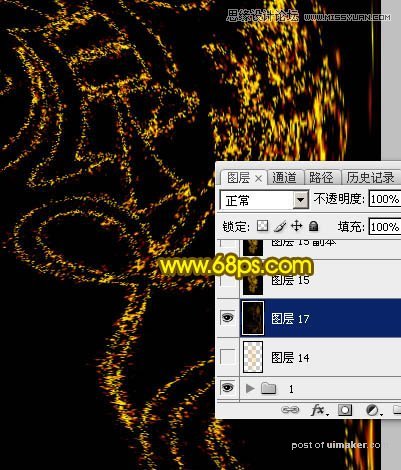
32、选择菜单:滤镜 > 风格化 > 风,参数设置如图41,确定后按Ctrl + F 两次加强风效果,如图42。

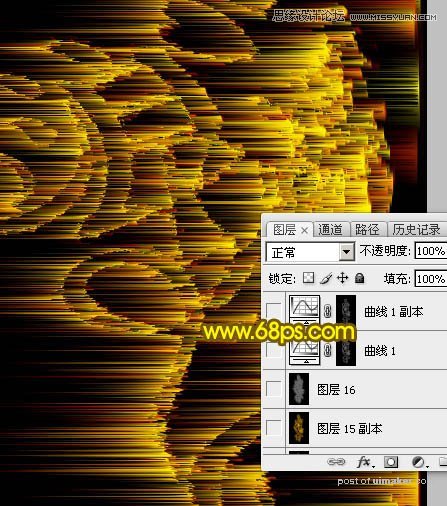
33、选择菜单:图像 > 旋转画布 > 逆时针旋转90度,效果如下图。
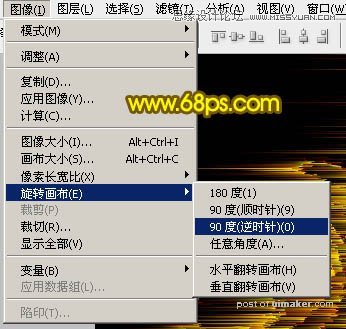
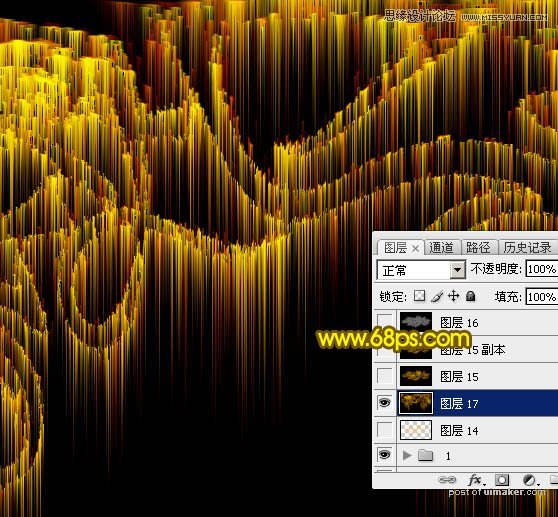
34、选择菜单:滤镜 > 扭曲 > 极坐标,参数及效果如下图。


35、把混合模式改为“滤色”,效果如下图。
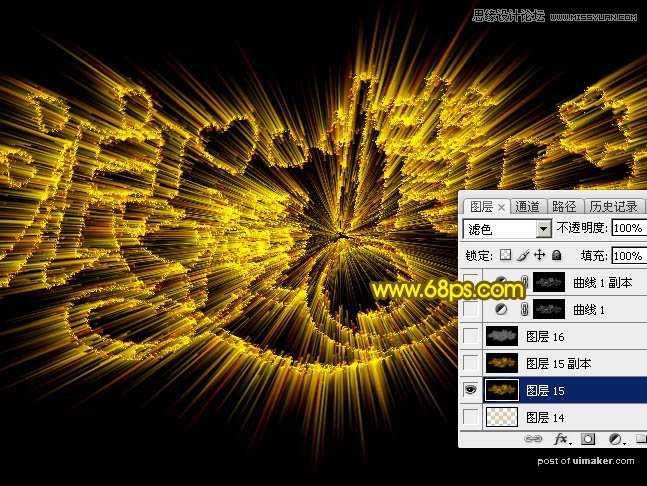
最后调整一下细节,完成最终效果。
