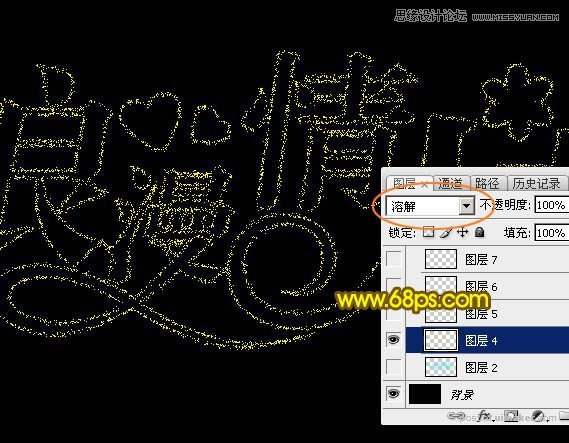来源:网络 作者:Sener

1、新建一个1000 * 600像素,分辨率为72的画布,背景填充黑色。保存PNG图片,打开后右键选择“图片另存为”,保存到本机。
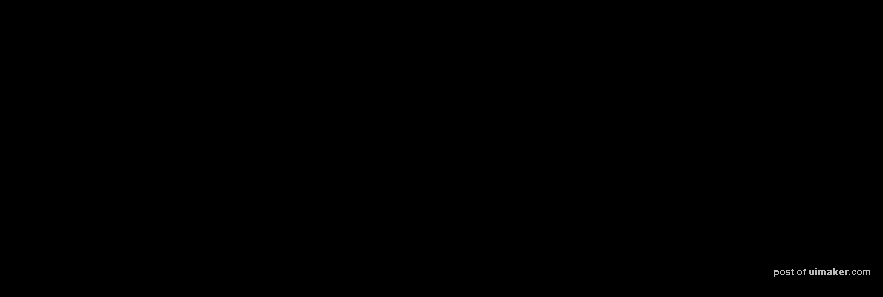
再用PS打开,用移动工具拖到新建的文件里面,调整好位置,颜色自定。

2、按住Ctrl键点击文字缩略图载入选区,如下图。

3、进入路径面板,点击图3所示的图标,把文字选区转为路径。


4、按Ctrl + 回车键把路径转为选区,回到图层面板,如下图。

5、新建一个图层,选择菜单:编辑 > 描边,参数设置如图6。
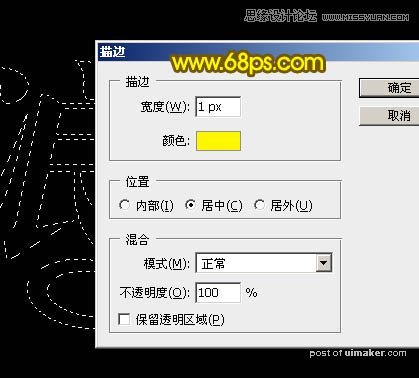
6、取消选区,再把原文字图层隐藏,效果如下图。

7、选择菜单:滤镜 > 模糊 > 高斯模糊,数值为1.5,确定后效果如图9。


8、把混合模式改为“溶解”,效果如下图。