来源:网络 作者:Sener
9、保持下图所示的心形uimaker.com/uimakerdown/">素材图片,再用PS打开,选择菜单:编辑 > 定义画笔,然后命名。
10、按F5调出画笔预设,在画笔笔尖形状中找到刚才定义的画笔,然后设置参数,如图12 - 15。
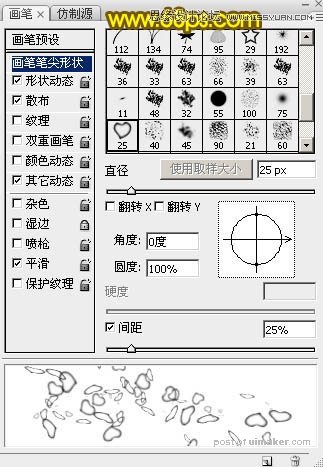
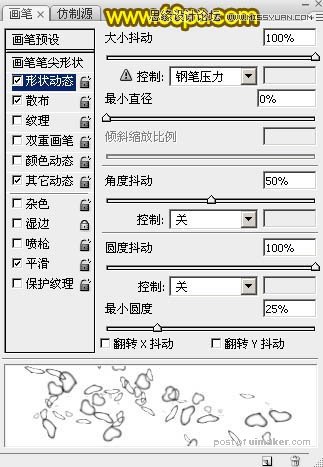
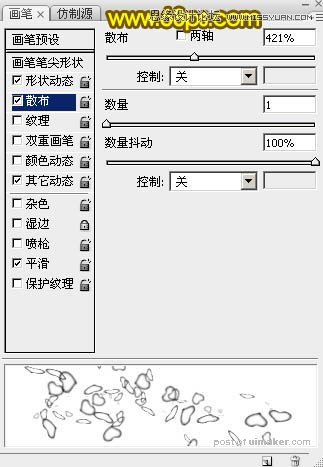
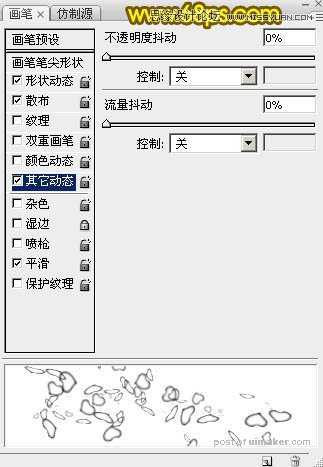
11、进入路径面板,选择文字路径,如下图。
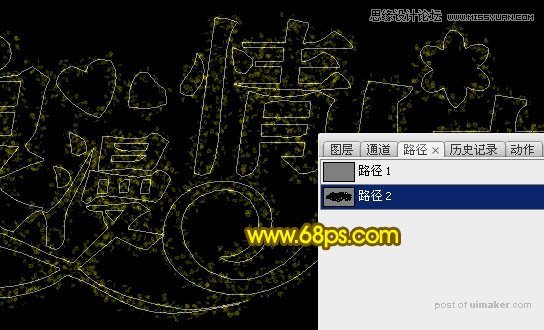
12、回到图层面板,新建一个图层,把描边图层暂时隐藏。把画笔大小设置为5像素,不透明度及流量都设置为100%,再把前景色设置为黄色,如下图。
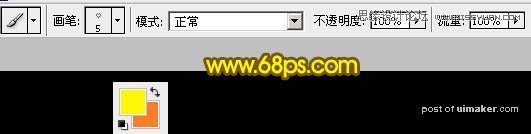
13、选择钢笔工具,在路径上面右键选择“描边路径”。
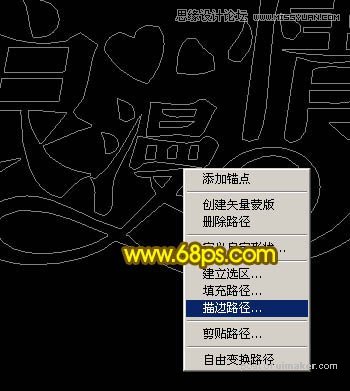
14、在弹出的对话框选择“画笔”,效果如图20。
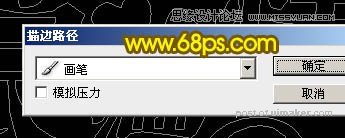
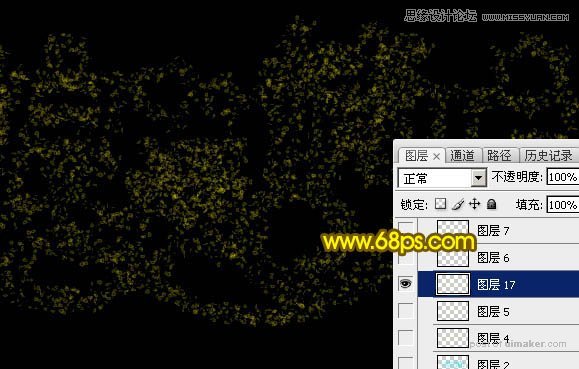
15、再把画笔大小设置为2个像素,如下图。
16、新建一个图层,调出文字路径,同上的方法给文字描边,效果如下图。
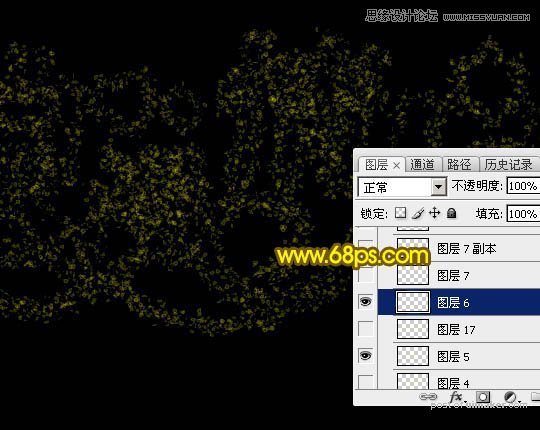
17、再把画笔大小设置为3个像素,如下图。
18、新建一个图层,同上的方法描边路径,效果如下图。
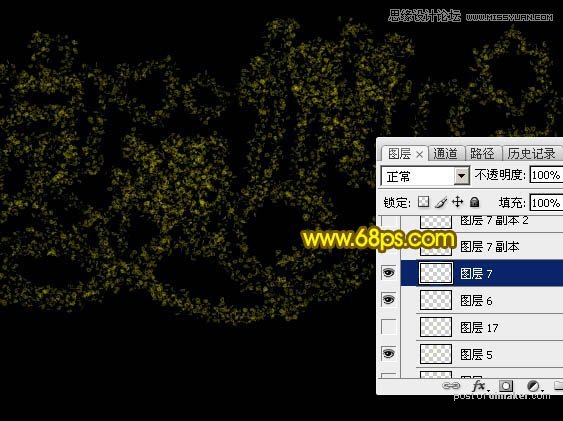
19、按Ctrl + J 把当前图层多复制几层,加强一下效果,如下图。
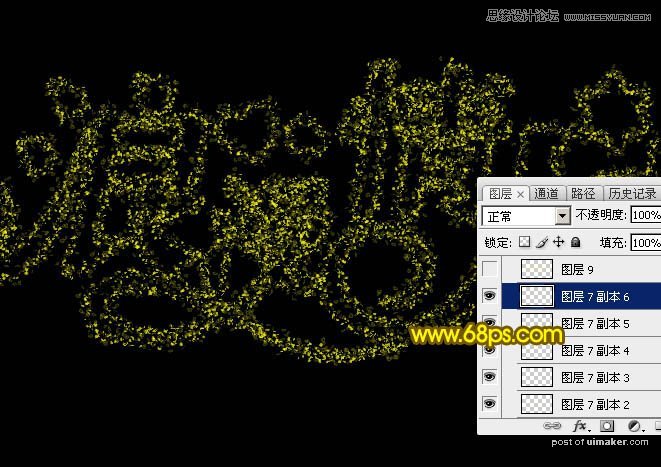
20、新建一个图层,同上的方法用8像素的画笔描边路径,效果如下图。
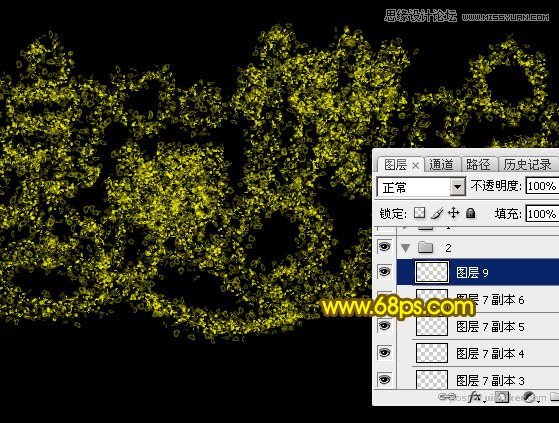
21、把底部的描边图层显示出来,效果如下图。
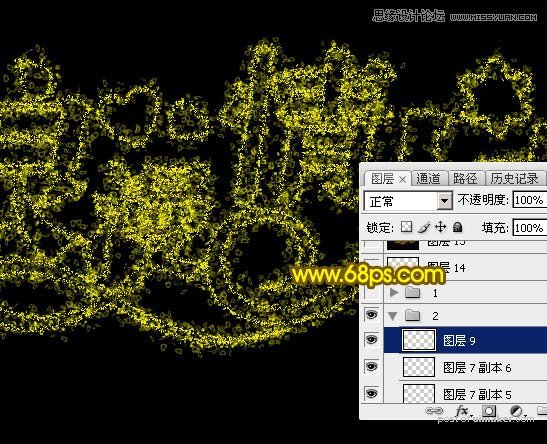
22、把这些文字图层合并为一个图层,如下图。
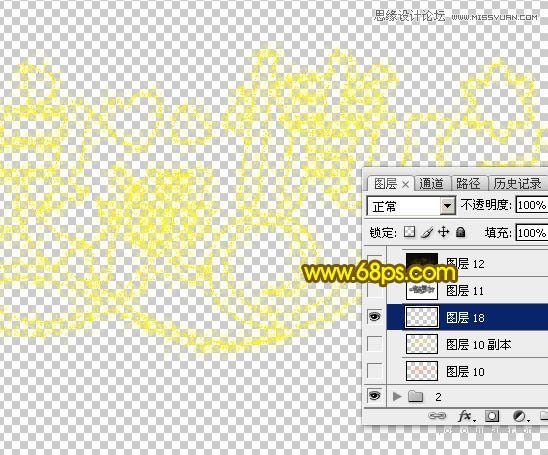
23、锁定像素区域后把文字填充橙黄色:#FC9005,如下图。
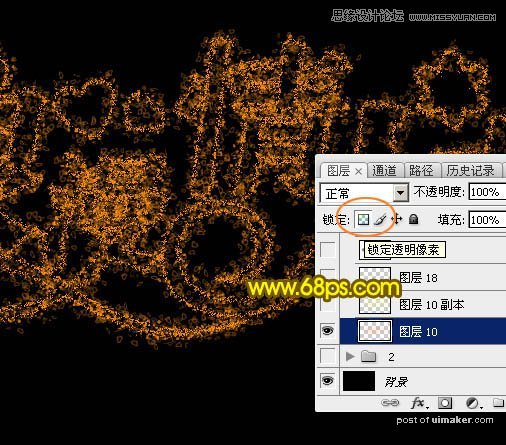
24、按Ctrl + J 把当前图层复制一层,把颜色填充为黄色:#FDFA06,确定后把混合模式改为“叠加”,如下图。

25、新建一个图层,按Ctrl + Alt + Shift + E 盖印图层,如下图。

26、按Ctrl + Shift + U 去色,然后选择菜单:滤镜 > 风格化 > 查找边缘,如下图。

27、把图层混合模式改为“柔光”,,效果如下图。
