来源:网络 作者:Sener
uimaker.com/uimakerhtml/uistudy/">教程里面的参数需要根据字体大小做适当微调。延伸:不仅是文字,任何图形,人物,实物都可以使用,大家可以去慢慢尝试。近期也会推出视频教程供大家探讨和学习。
最终效果

1、新建一个1000 * 750像素,分辨率为72的画布。背景填充黑色。
现在导入文字素材,在图1上右键选择“图片另存为”,保存到本机。然后用PS打开,拖到新建的画布里面。文字为PNG格式,可直接使用。放到画布中间位置。也可以用自己喜欢的文字。

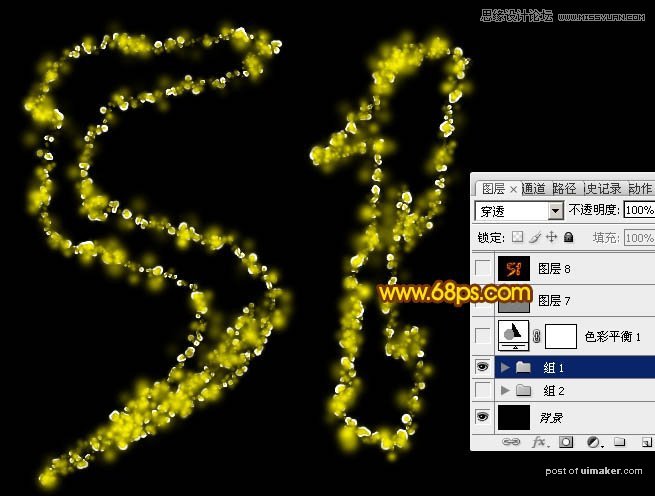
3、为了效果明显,可以把文字换成橙黄色。

4、按住Ctrl键,鼠标左键点击图层面板文字缩略图载入文字选区,如下图。

5、进入路径面板,点击图5面板右下方的红圈内图标,把选区转换为路径,效果如图6。


6、把文字图层隐藏。在背景图层上面新建一个组,得到组1,在组里新建一个图层,路径不要取消。

7、选择画笔工具,选择一款柔边圆形画笔,再按F5调出画笔预设面板,设置:画笔笔尖形状,形状动态,散布,其它动态。同时勾选平滑选项。参数设置如图8 - 11。

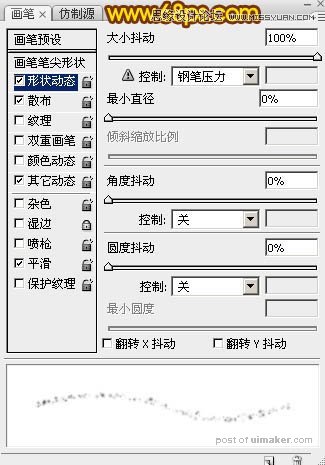

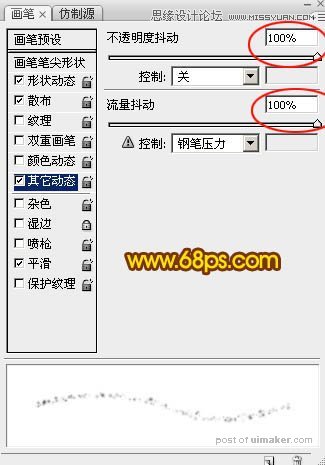
8、把前景色设置为黄色,背景色设置为橙红色,如下图。
9、在画笔属性栏设置一下画笔直接及其它参数。直接设置为18像素,如下图。

10、选择钢笔工具,在路径上面右键选择“描边路径”,在弹出的窗口选择“画笔”,不用勾选“模拟压力”。
