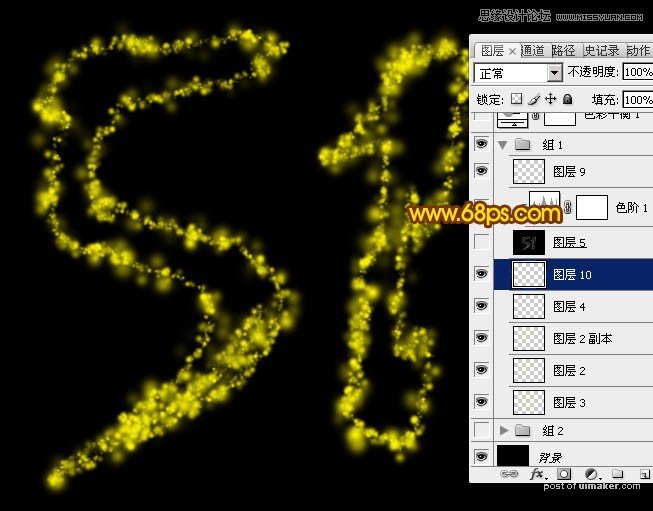来源:网络 作者:Sener
20、按Ctrl + J 把当前图层复制一层,然后重新设置一下图层样式:内阴影、内发光、斜面和浮雕、光泽、颜色叠加、图案叠加。这里都不用勾选“使用全局光”。图案部分也是同上的云彩图案。
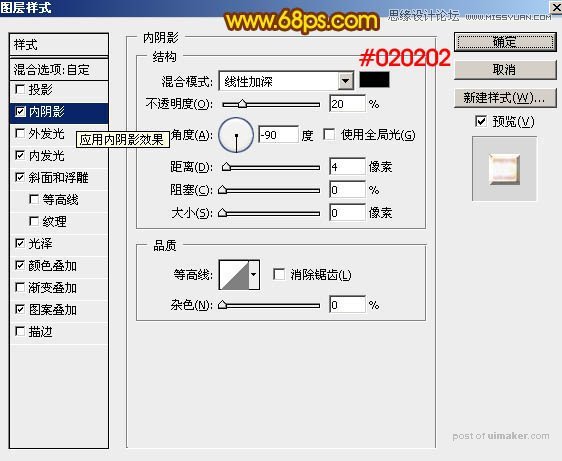
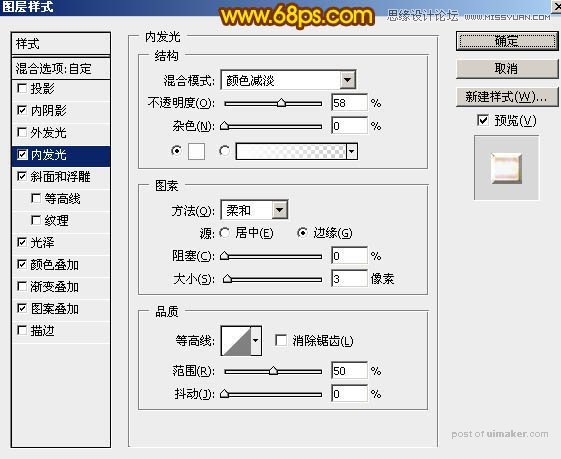
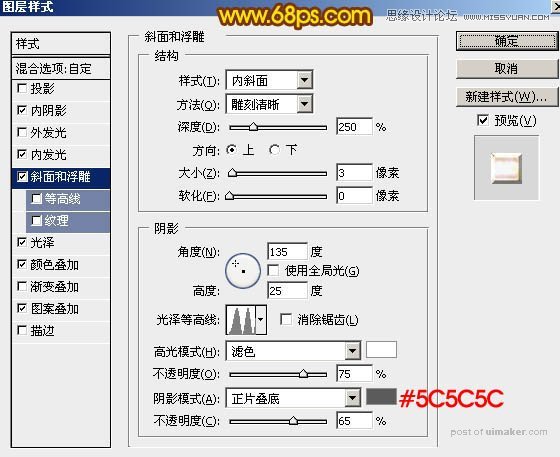
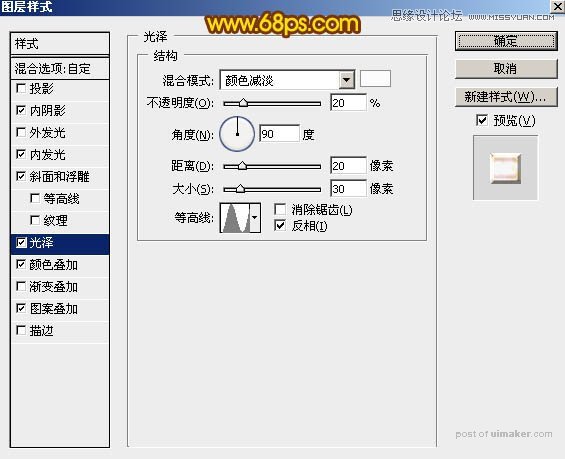
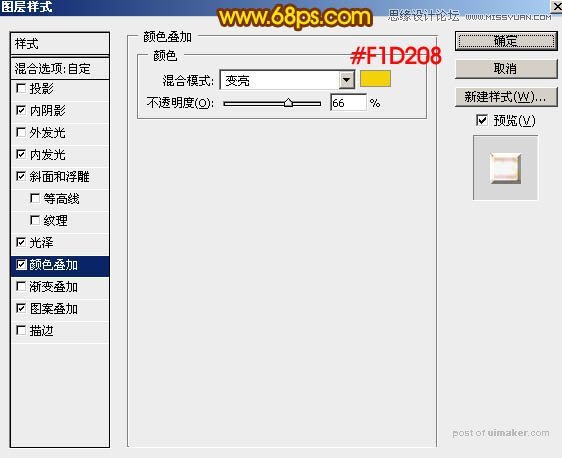
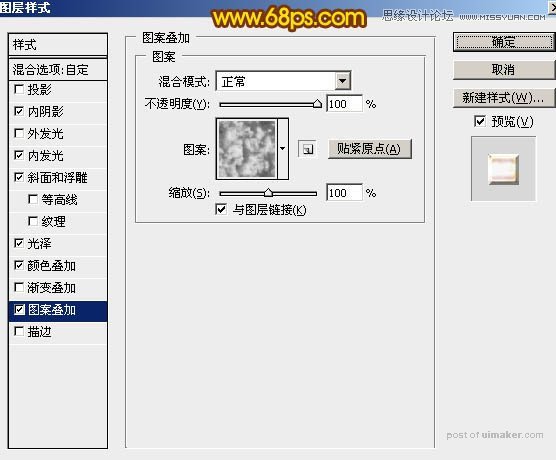
21、图层样式设置好后把填充改为:0%,,效果如下图。
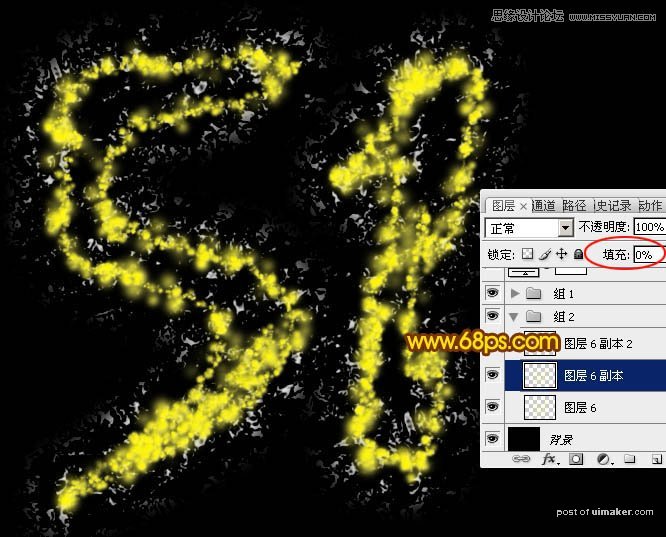
22、按Ctrl + J把当前图层复制一层,重新设置图层样式:投影、外发光、斜面和浮雕、纹理。
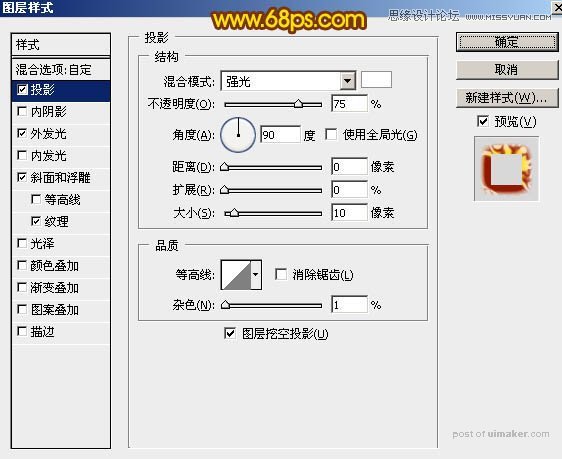
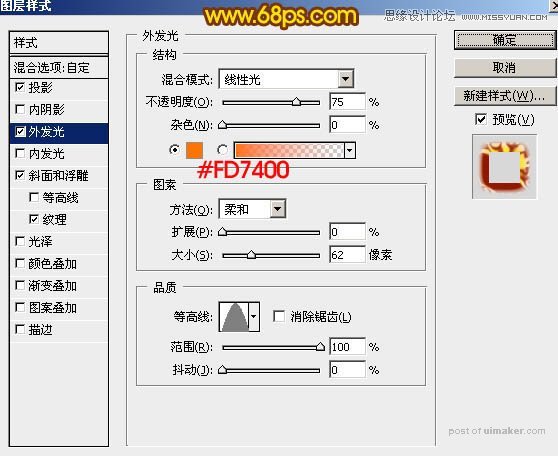
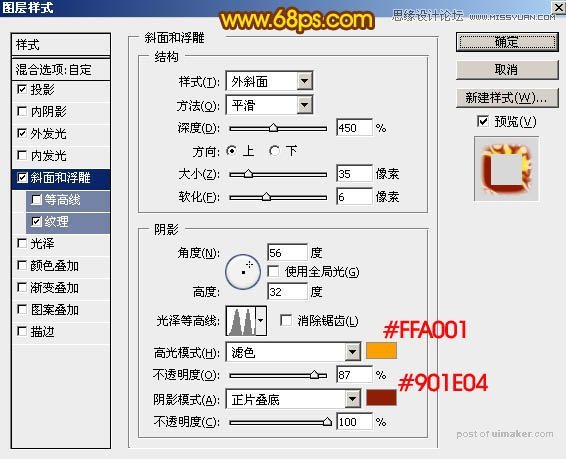
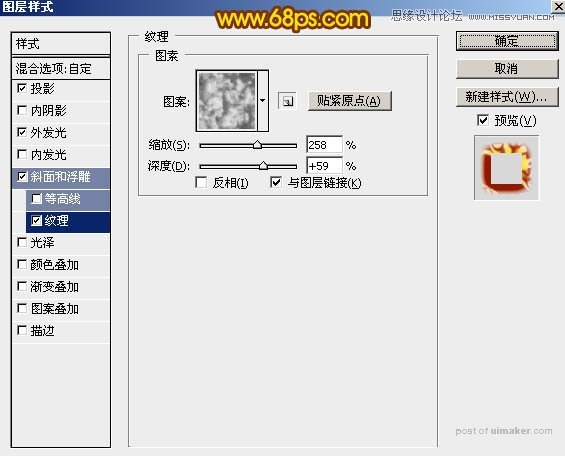
23、确定后把填充改为:0%,效果如下图。
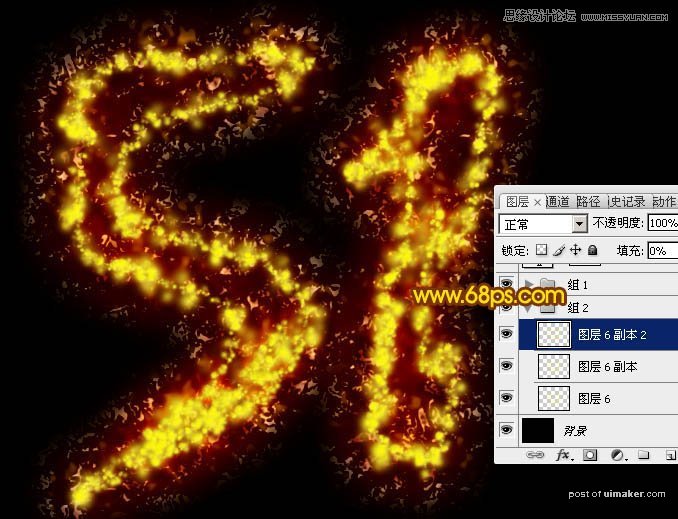
24、把“组2”隐藏,在“组1”里面新建一个图层,按Ctrl + Alt + Shift + E 盖印图层,如下图。