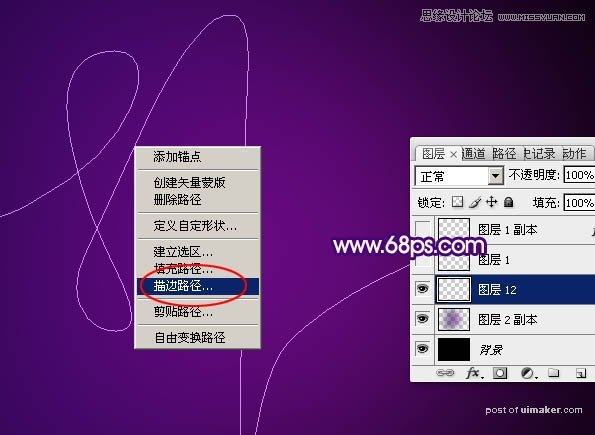来源:网络 作者:Sener
本教程主要使用Photoshop制作梦幻星光装饰的艺术字教程,制作星光字最快的方法就是用星光笔刷描边路径,可以用不同大小的笔刷多描边几次,再加上发光图层样式,这样就得到初步效果,后期在整体柔化处理即可,喜欢的朋友让我们一起来学习吧。
uimaker.com/uimakerhtml/uistudy/">教程所需要的素材:梦幻的星光艺术字PS教程素材
最终效果

1、为了方便大家操作,背景素材,星光笔刷直接由提供下载。下载后解压,背景素材为PSD格式,直接用PS打开,然后载入星光笔刷。
选择画笔工具,选择刚才载入的星光笔刷,再按F5调出画笔预设,设置:画笔笔尖形状、形状动态、散布,确定后勾选“平滑”选项,如图1 - 3。
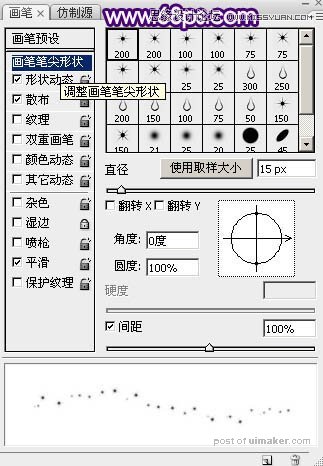
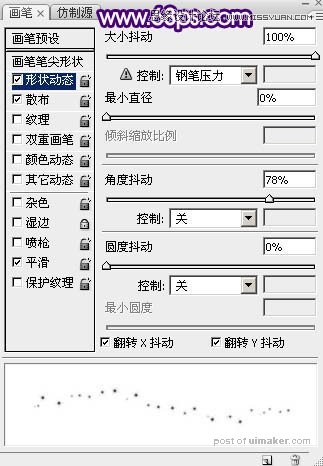

2、进去路径面板,点击“路径2”得到文字路径,也可以直接使用自己喜欢的路径或文字。

3、回到图层面板,新建一个图层,如下图。

4、选择画笔工具,把画笔大小设置为50像素,不透明度及流量都设置为:100%,如下图。
5、把前景色设置为白色。
6、选择钢笔工具,在路径上面右键,在弹出的菜单选择“描边路径”,如下图。