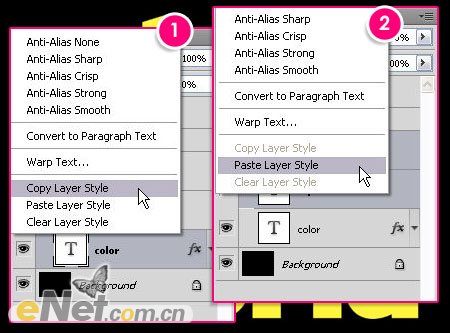来源:网络 作者:佚名
最终效果

1、新建一个文档,背景填充为黑色。然后选择一个字体,设置文字颜色# fff43e,在文档上分层输入文字,将文字建一个组如下图所示。
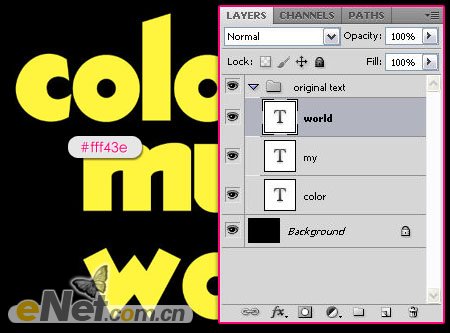
2、拖动并复制“文字组”,如下图所示。
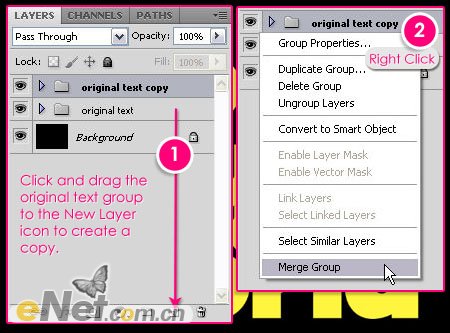
3、选择“文本”层组,双击调出“图层样式”并设置:
外发光:改变颜色为# fff43e, 范围100,来缓解光。
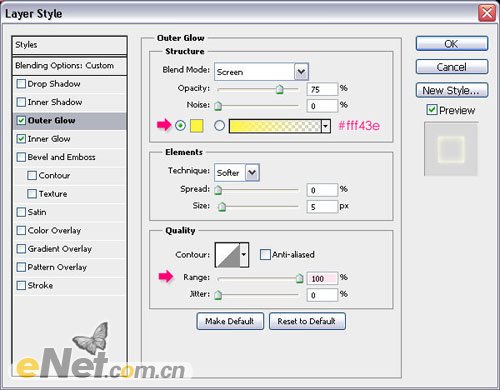
内发光:改变颜色为# fff43e,大小为10,增加范围以60。
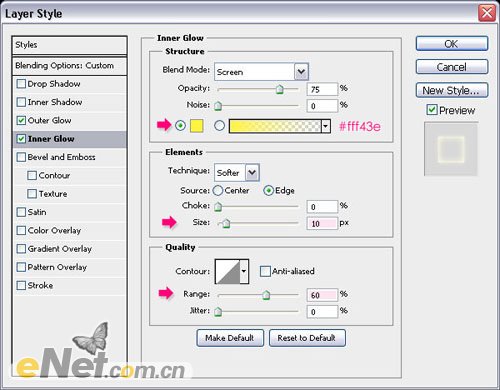
4、点击“确定”将填充值设为0%。
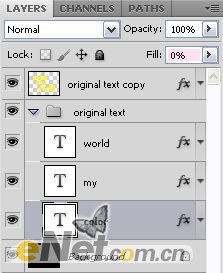
5、设置好后来复制图层样式,右键点击设置好图层样式的层,在弹出的菜单中选择“拷贝图层样式”,选择复制的新文字组层,点击右键在弹出的菜单中选择“粘贴图层样式”。