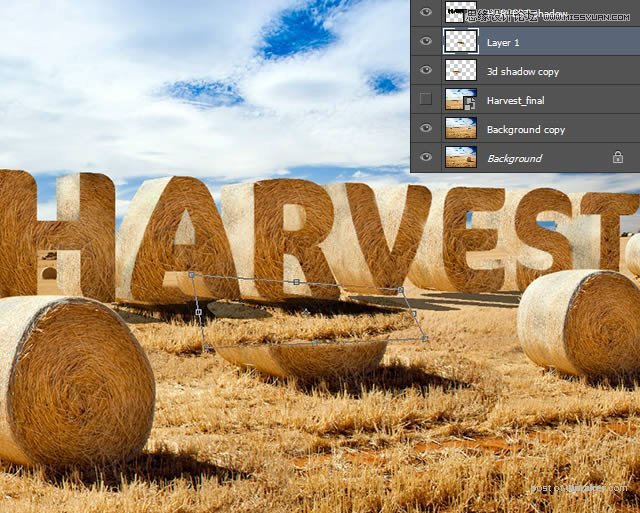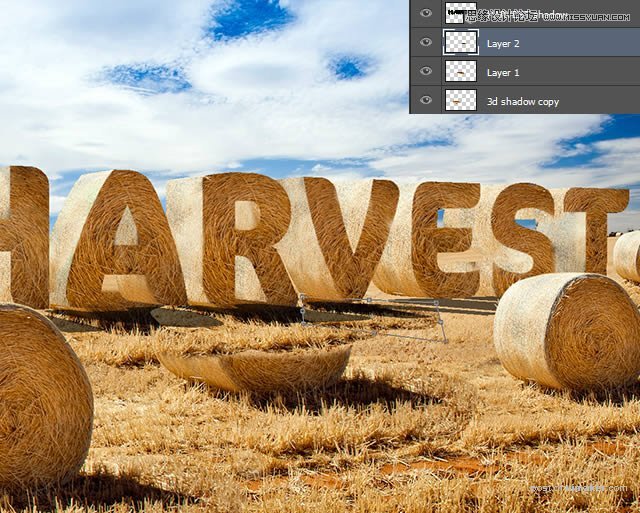来源:网络 作者:Chloe.Rowe林雅诺
第40步
现在,细化字母“S”,以配合其形状纹理,干草股应遵循其边缘的方向。
多边形套索(L)的 [1],进行选择在字母“S” 的底部,并通过按下倒转指令 Shift+I组合。锁定“Extrusion base”的透明区域[2]。
在 仿制源面板,仿制的角改变至180°[3]。仿制纹理改进它的外观。
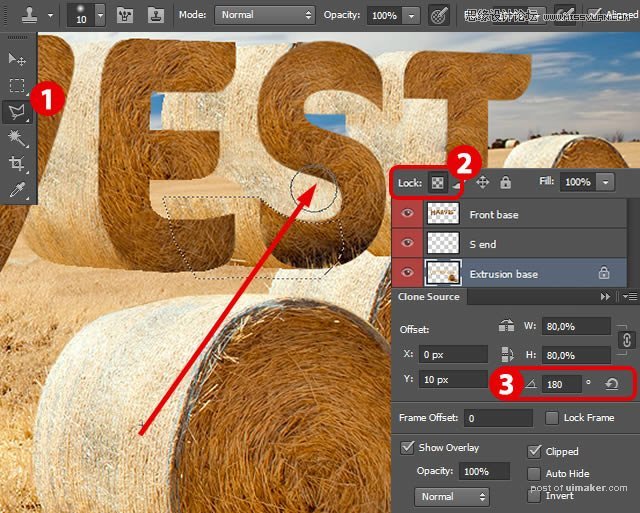
第41步
现在倒置的选择再一次按命令Shift+I组合 [1],然后按命令Ctrl+J,复制创建一个新层。称之为“S端”[2]。
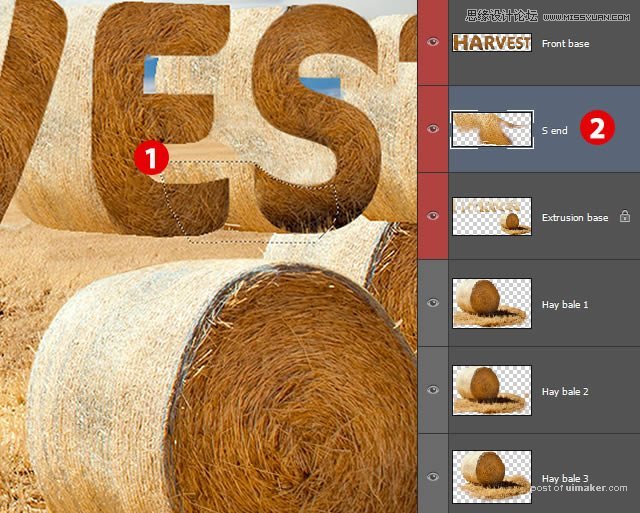
第42步
然后做一个 矩形选择(M)在干草捆,这是克隆源,然后按删除。
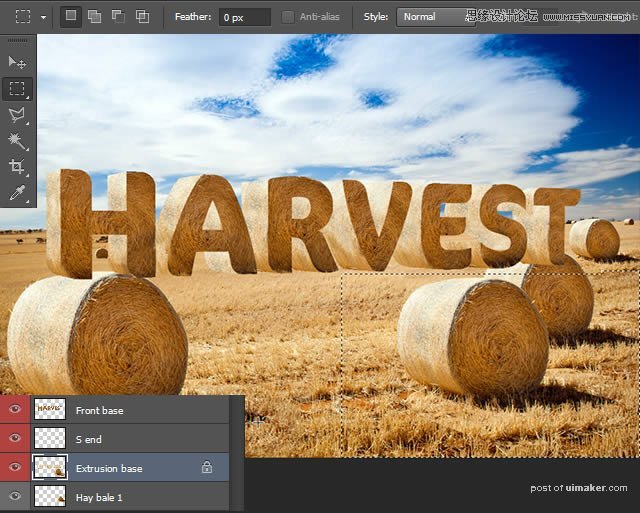
第43步
变化截图所示的图层顺序。把Harvest文字+纹理的图层,创建一个组,选择图层,然后Ctrl+G 。将组拉到“Hay bale 2″ ”层下面
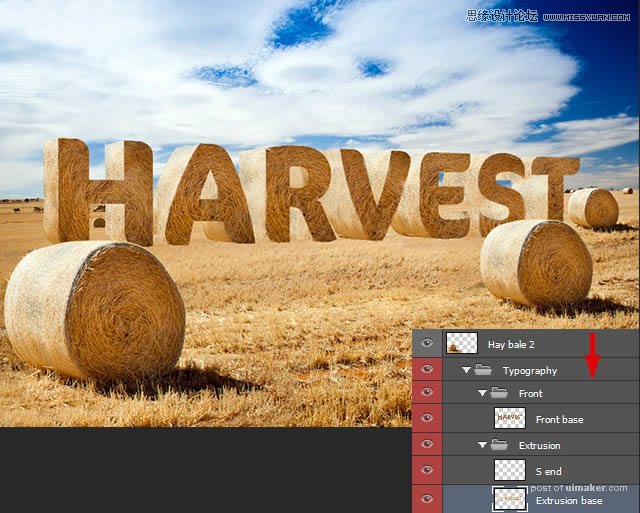
第44步
创建字母的阴影
1.选择“Harvest_final”智能对象[1]。在 路径面板中,选择“干草捆”路径,按住命令,并按下路径缩略图进行选择它,选出选区。具体操作看图。
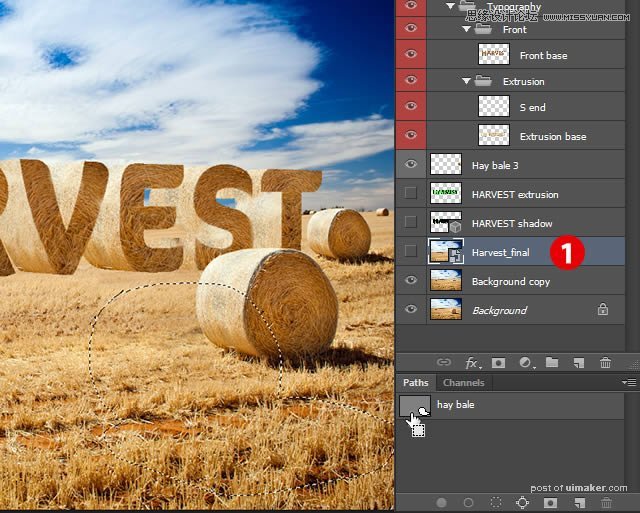
2.Ctrl+J ,复制出一个新图层,命名为“3D阴影”。拖动到文字组上方。
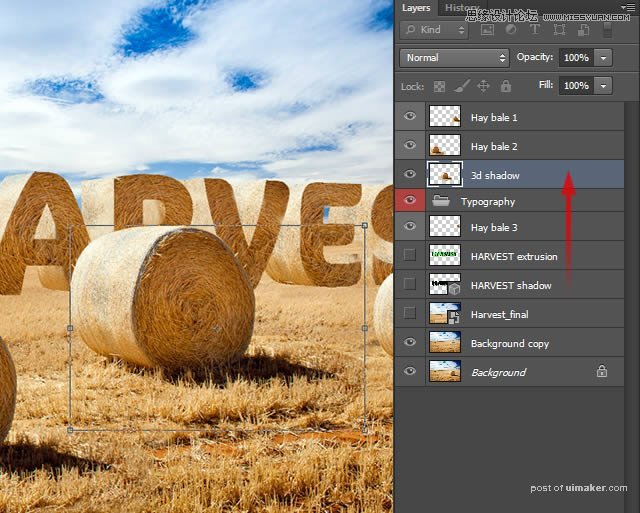
3.橡皮擦工具(E),删除干草捆的上半部分。
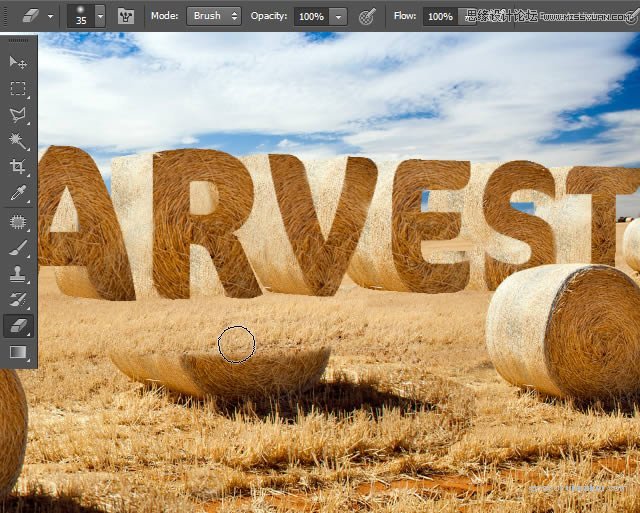
4.打开“HARVEST Shadow”图层的可见性,查看仿制出的影子应放在那里。
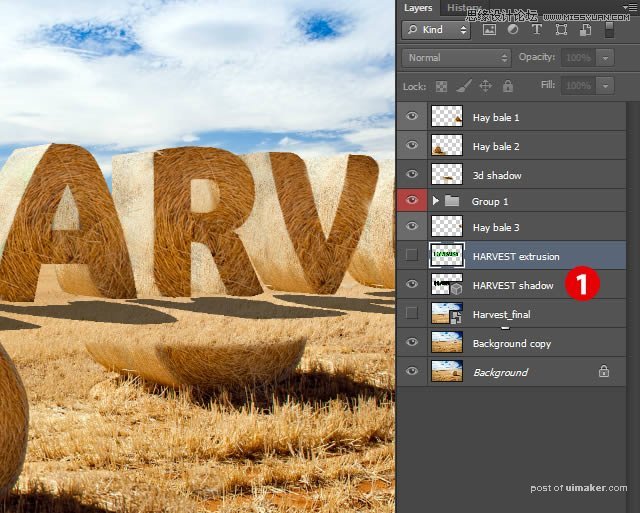
5.现在CTRL+J复制图层[1],将其拖动下面的“3d Shadow”到“HARVEST shadow”下方。然后按Command-T键改变大小,放在“A”下方。
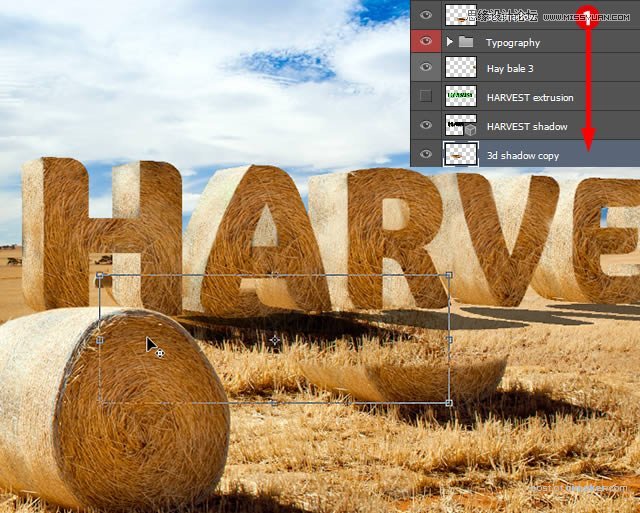
6.把影子放置到合适的位置后,按住ctrl,然后按层图标进行选择从中[1]。按Command-C键复制它。
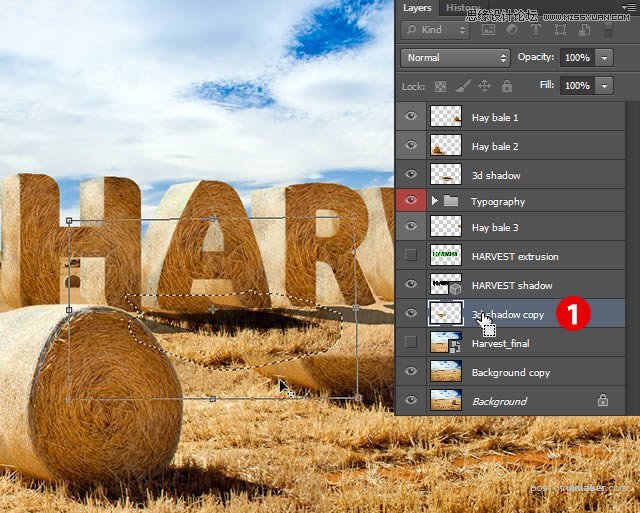
7.新建图层,按Command-V键粘贴到新图层,变换工具(命令-T) 。把它放在字母“R”下。之后同理,给所有的字母添加阴影。