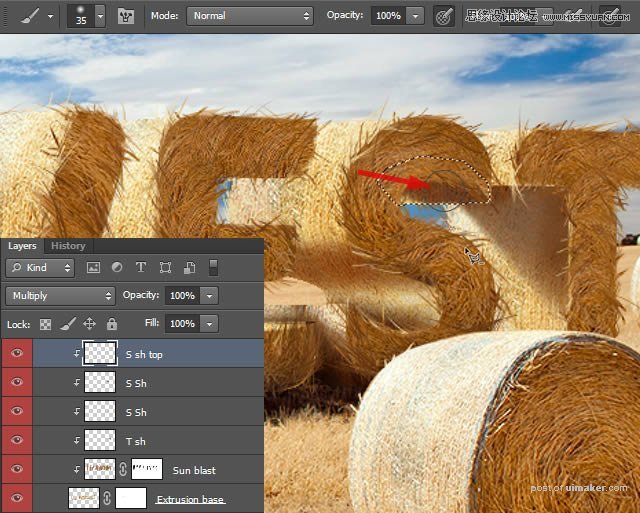来源:网络 作者:Chloe.Rowe林雅诺
13.改变混合模式[1] ,柔光。
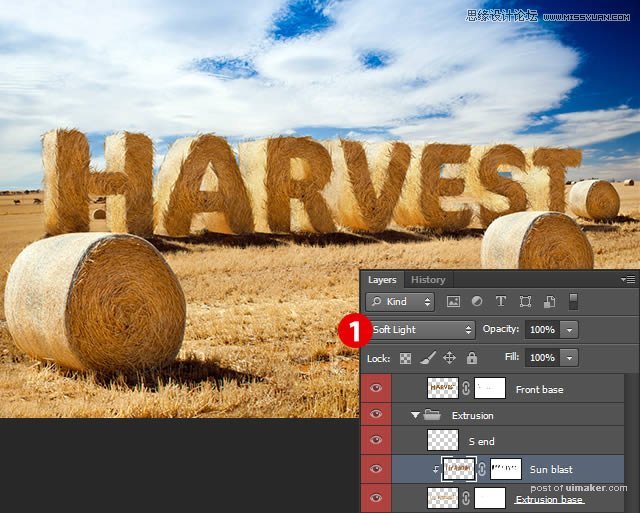
第46步
.添加额外的阴影上的字母
1.创建一个新层在“S end”层之上,并称之为“S SH”。创建 剪贴蒙版 。改变其模式为正片叠底,绘制更柔和的阴影。
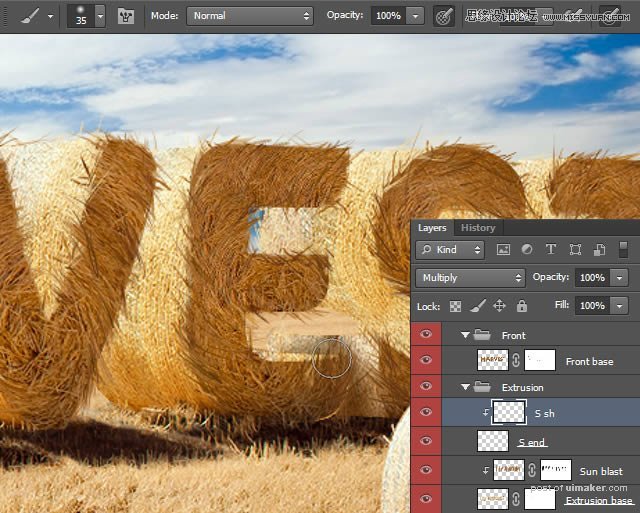
2.添加另一个图层,命名为“S SH dark”,并改变其混合模式为正片叠底。较深的棕色,绘制阴影,如图。
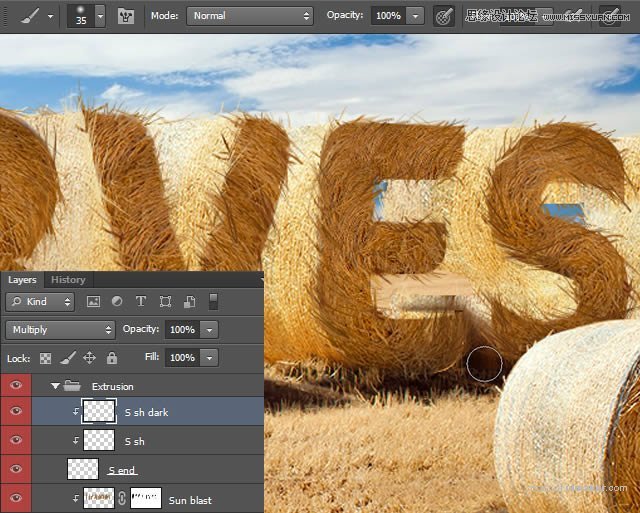
3.现在创建一个图层”Shadow Low” 在 ”Front base” 之上,正片叠底,并绘制阴影。
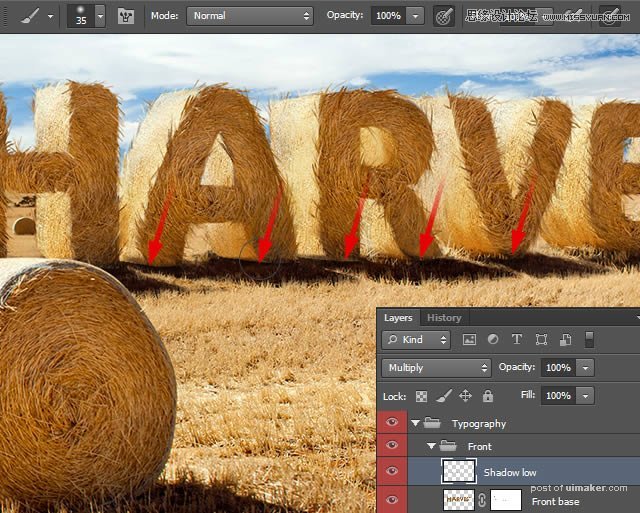
4.新建,命名 ”T Sh” ,正片叠底,多边形套索(L) 。
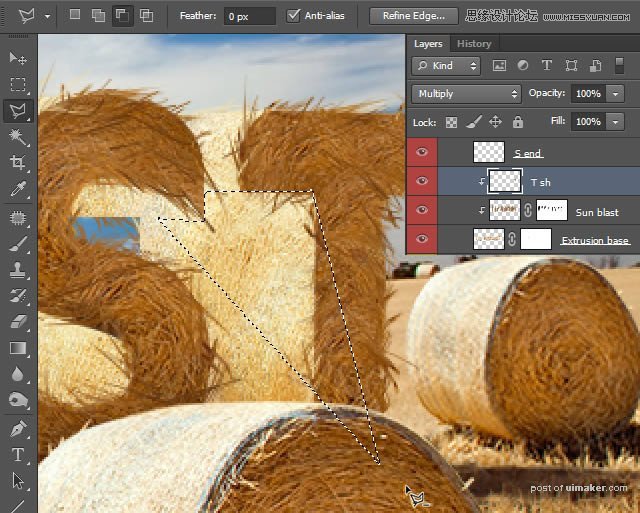
5. 如图,画出阴影。注意,阴影的深度,分三次画出来,最深,深,较浅。
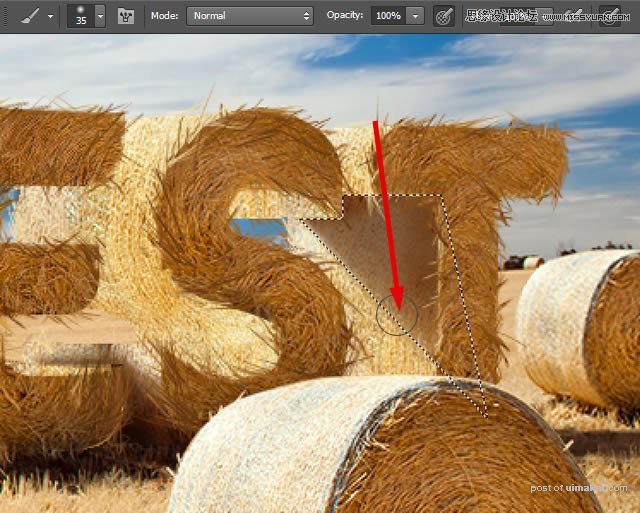
6. 创建另一个阴影层“S SH”设置为正片叠底,使与选择 多边形套索(L) ,绘制步骤同上。别忘了剪切蒙版。
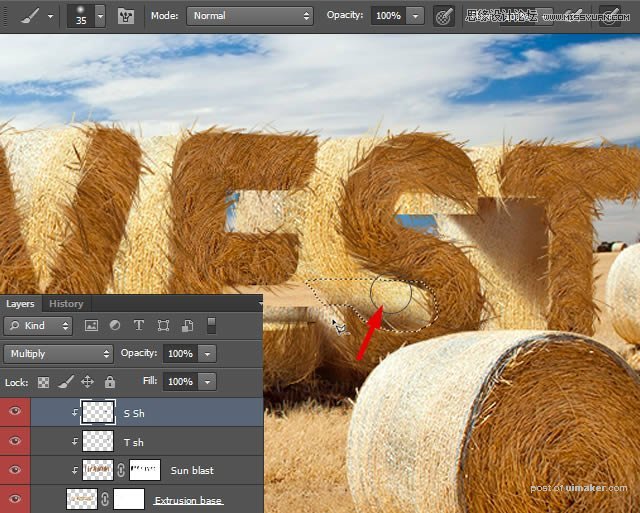
7. 创建另一个阴影层“S Sh” ,剪切蒙版,如图做出选区。用棕色的填充。
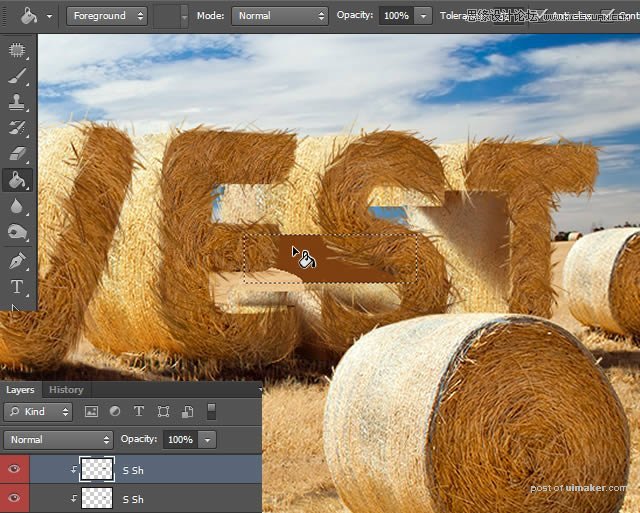
8. 将选区,去滤镜>模糊>高斯模糊,并设置其 半径为4.8像素。
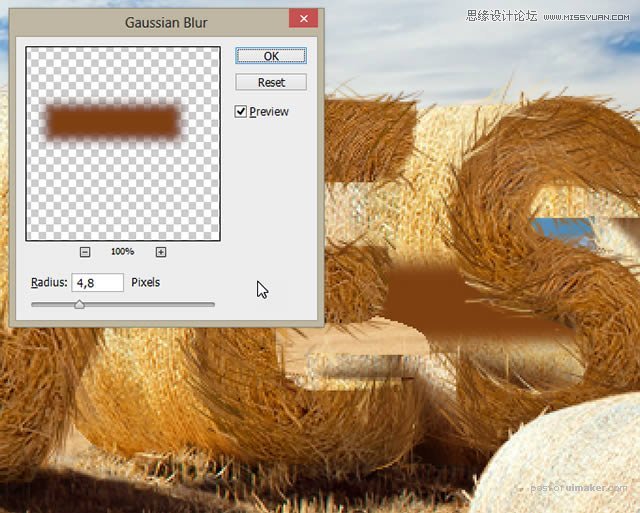
9. 设置该图层的混合模式为正片叠底。

10. 添加另一层“S SH top”设置为正片叠底,边形套索(L) ,画影子。