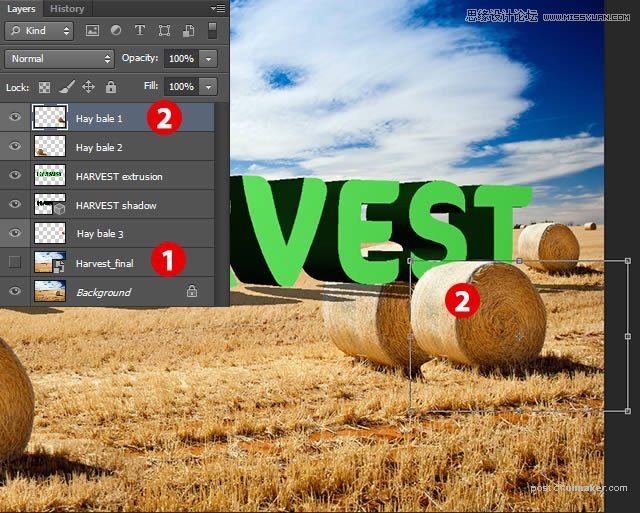来源:网络 作者:Chloe.Rowe林雅诺
第8步
与场景中的3D面板选择,调节使用3D变换工具的排版位置。定位排版以便在左,右两侧边缘相等。
使用3D变换工具来定位字母:
[1] 旋转可以让你旋转物体上的X,Y和Z轴。
[2] 滚动将允许你在旋转屏幕空间的对象。
[3] 拖动可以让你移动对象在各个方向。
[4] 幻灯片将从您根据当前选定对象的XYZ轴使物体更近或更远。
[5] 量表将使选定对象放大或缩小。
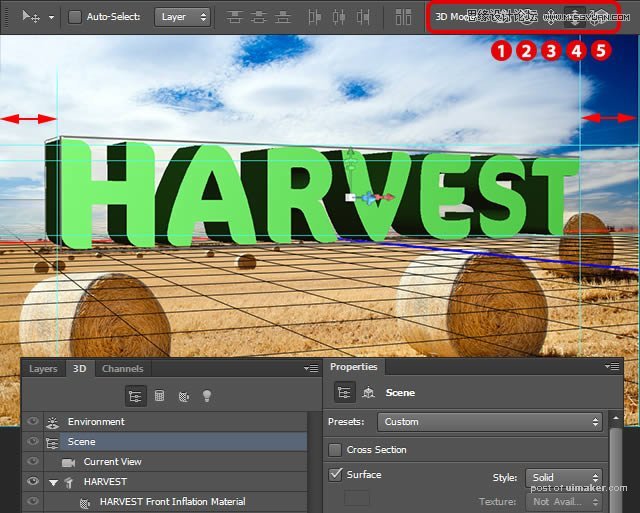
第9步
设置 Environment(环境),如截图所示的位置。你可以在相应的字段中键入数值,以加快这一进程。
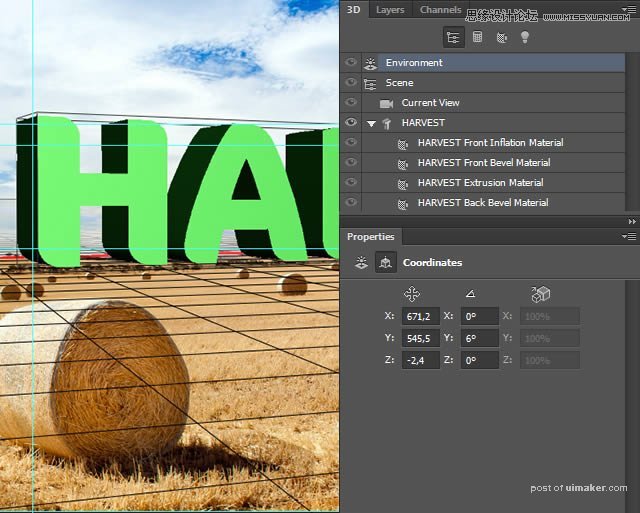
第10步
将 Current view(当前视图)设置,如下图所示的画面。
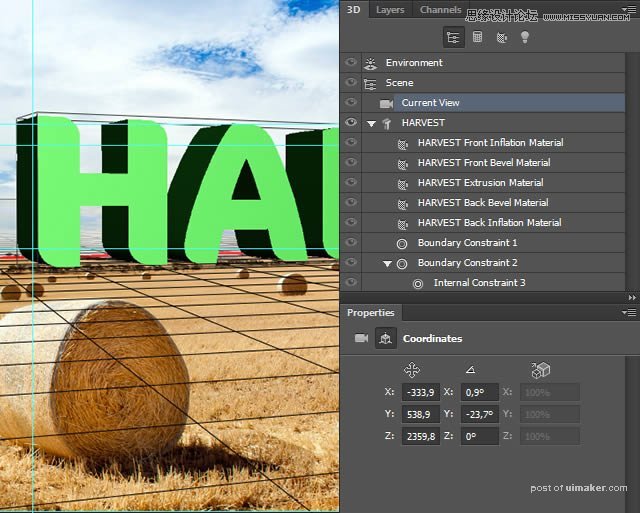
第11步
网格中设置如下:
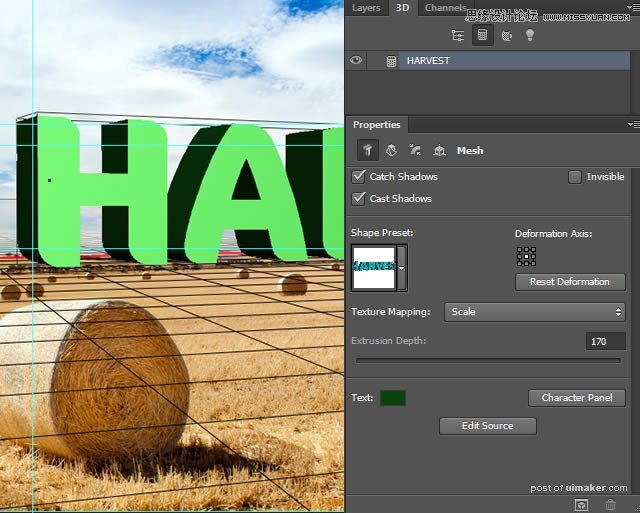
第12步
选择“无线光”并在其属性面板关闭阴影[1]。改变这一层的名称为“HARVEST挤压”。
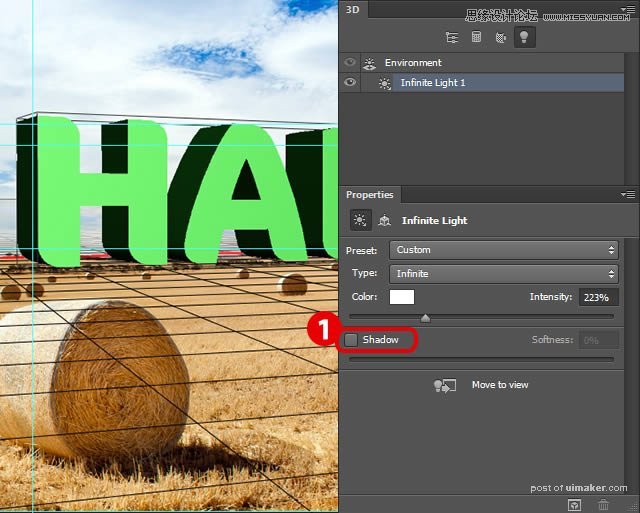
第13步
这一步要复制“HARVEST挤压”来模拟阳光中的场景。
重复挤压文字层。其名称更改为“HARVEST影子”。将它拖动到“下面HARVEST挤压“层打开阴影,并通过拖动小光源[3]调整其位置。让阴影位于合适的位置。
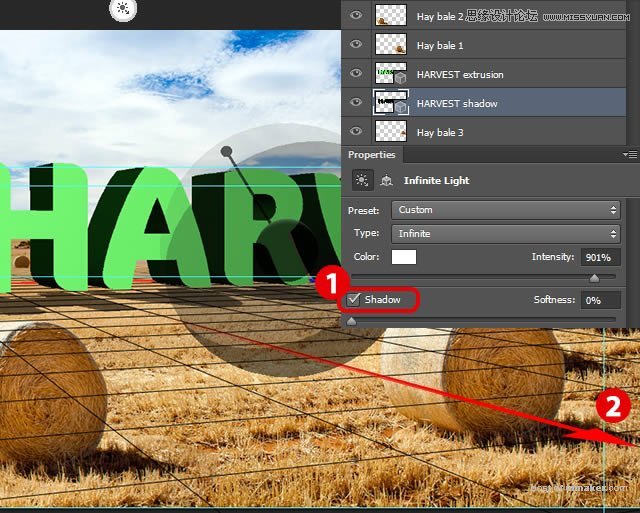
第14步
现在选择 “HARVEST挤压层”,然后从右键菜单中选择栅格化3D。
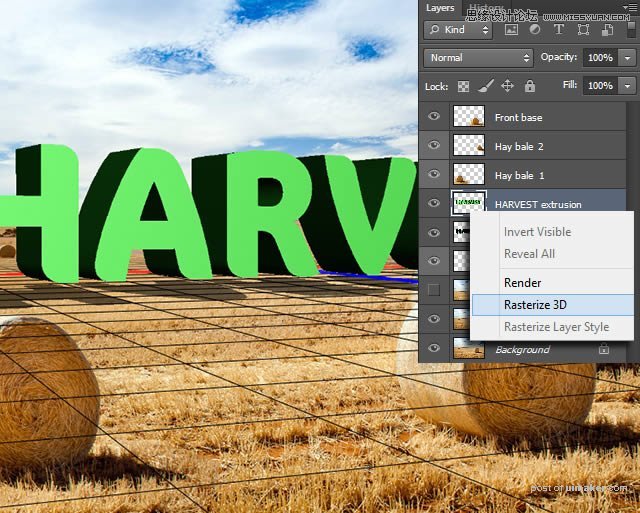
第15步
选择“Harvest_final”层[1],隐藏。然后选择“干草捆1”层图中红色[2],然后按Command+T键来转换。将其移动到所显示的图象的字母“S” 的前部。