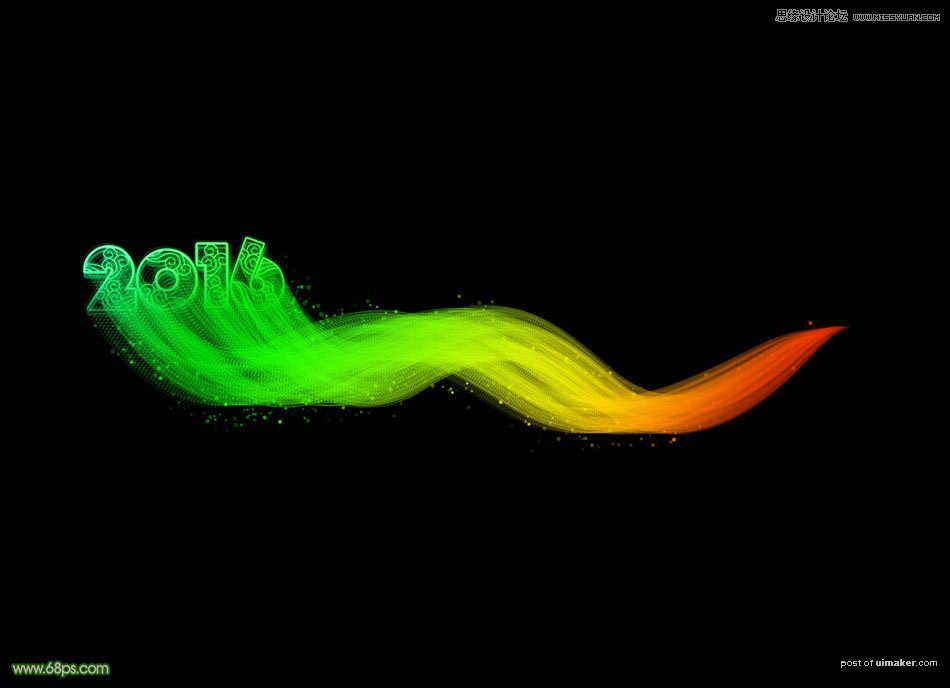来源:网络 作者:Sener
20、按Ctrl + J 把当前文字图层复制一层,回到原文字图层,把不透明度设置为50%,再按向下及向右的方向键稍微移动一点距离做出重影,有种动感效果,如下图。

21、选择画笔工具,选择1号画笔,再按F5调出画布预设面板,分别设置:画笔笔尖形状、形状动态、散步、其它动态,过程如图23 - 26,设置好后关闭预设面板。
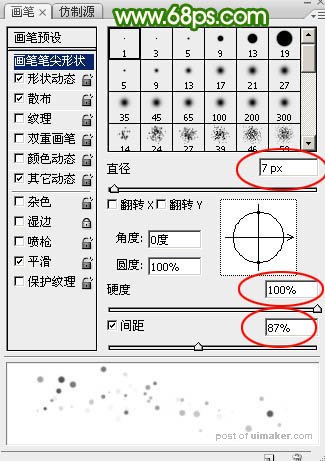
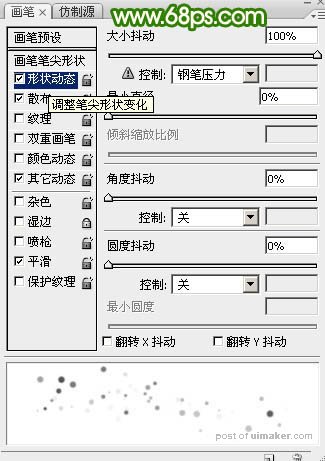
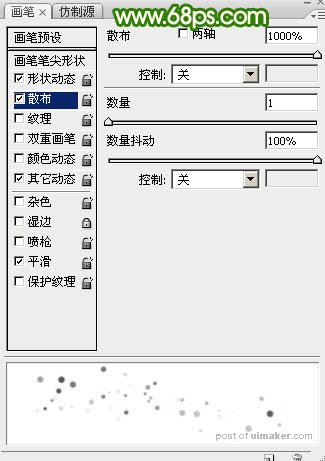
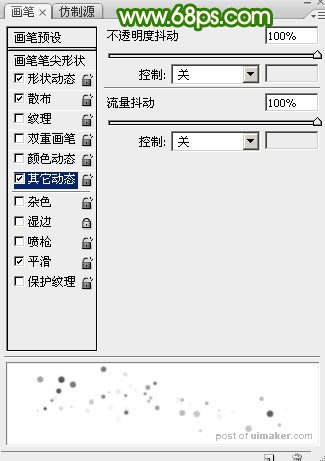
22、前景色同样设置为白色,然后调节画笔大小,在光束边缘区域涂出光斑,效果如下图。

23、在图层的最上面创建渐变填充图层,在渐变位置点击调出渐变编辑器,颜色设置如图29。

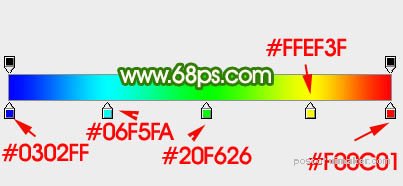
24、确定后把混合模式改为“正片叠底”,效果如下图。

最后微调一下颜色,处理一下细节,完成最终效果。