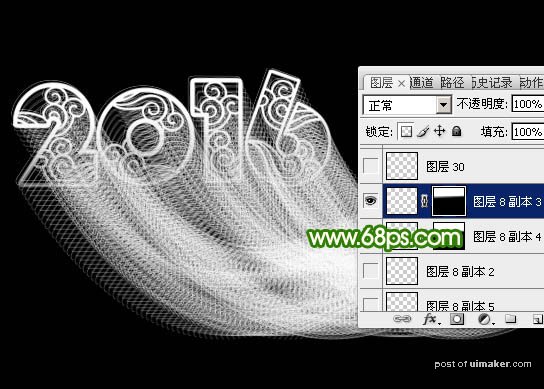来源:网络 作者:Sener
10、选择钢笔工具,构成下图所示的单条路径。
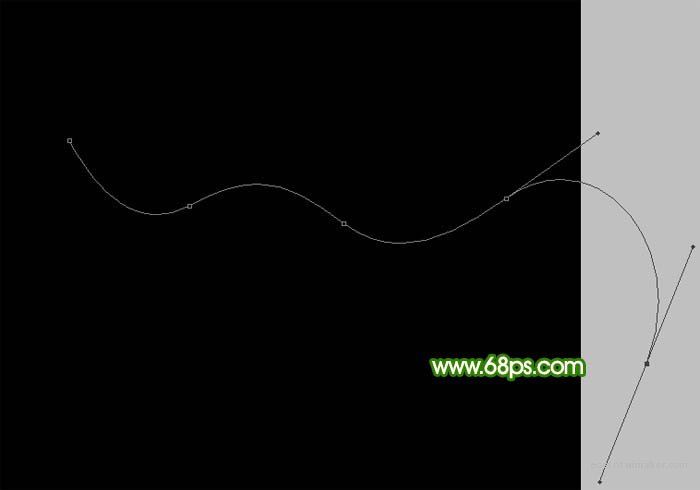
11、选择画笔工具,在画面列表中选择刚才定义的画布,如下图。
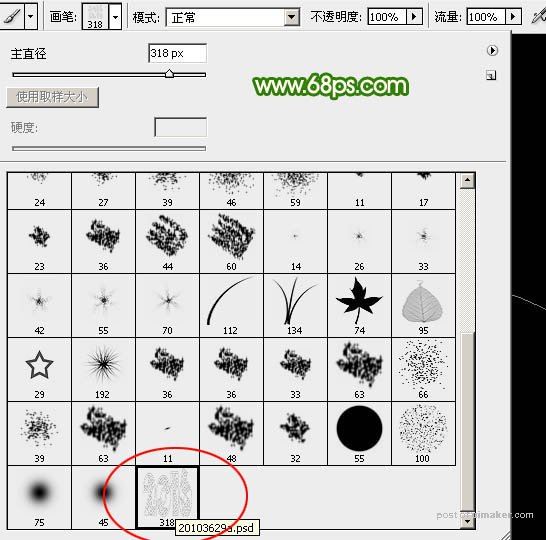
12、按F5调出画笔预设面板,分别设置画笔笔尖形状,形状动态,参数设置如下图。设置好后按F5隐藏面板。
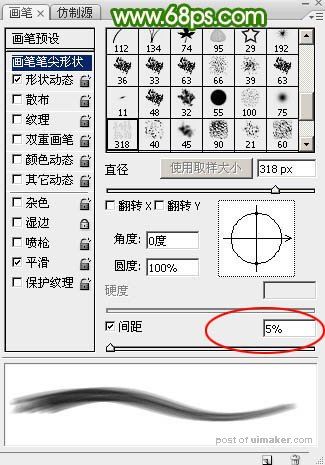
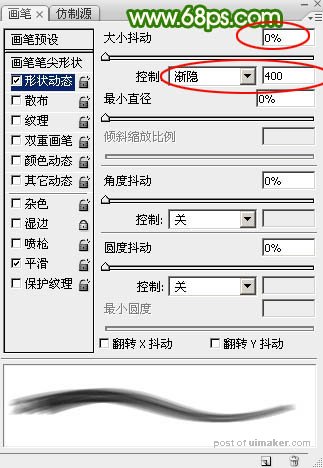
13、把画笔的不透明度及流量都设置为100%,再把前景色设置为白色,如下图。
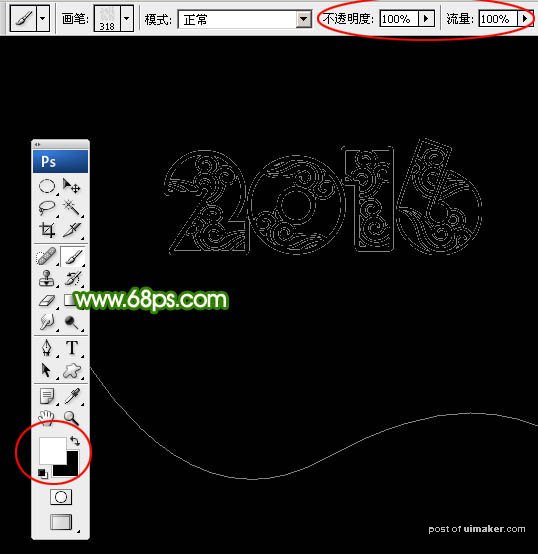
14、选择钢笔工具,在路径上面右键选择“描边路径”,如下图。
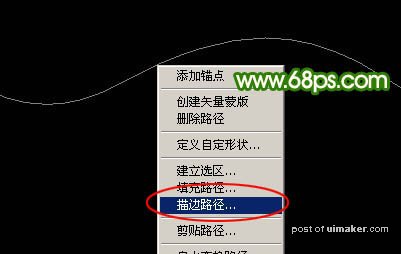
15、在弹出的对话框选择“画笔”,,不要勾选“模拟压力”,如下图。
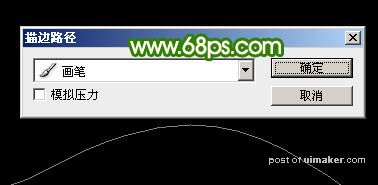
16、确定后得到下图所示的效果,如果不满意可以选择画笔,在画笔预设中修改一下渐隐数值,多尝试几次,效果满意为止。

17、按回车把路径隐藏,效果如下图。

18、把原文字图层显示出来,锁定像素区域后用油漆桶工具填充白色。然后用移动工具移到曲线的顶部位置,并稍微对其一下,效果如下图。

19、添加图层蒙版,用透明度较低的柔边黑色画笔把底部的过渡涂抹好,这样文字就能很好的融入光束。