来源:网络 作者:Sener
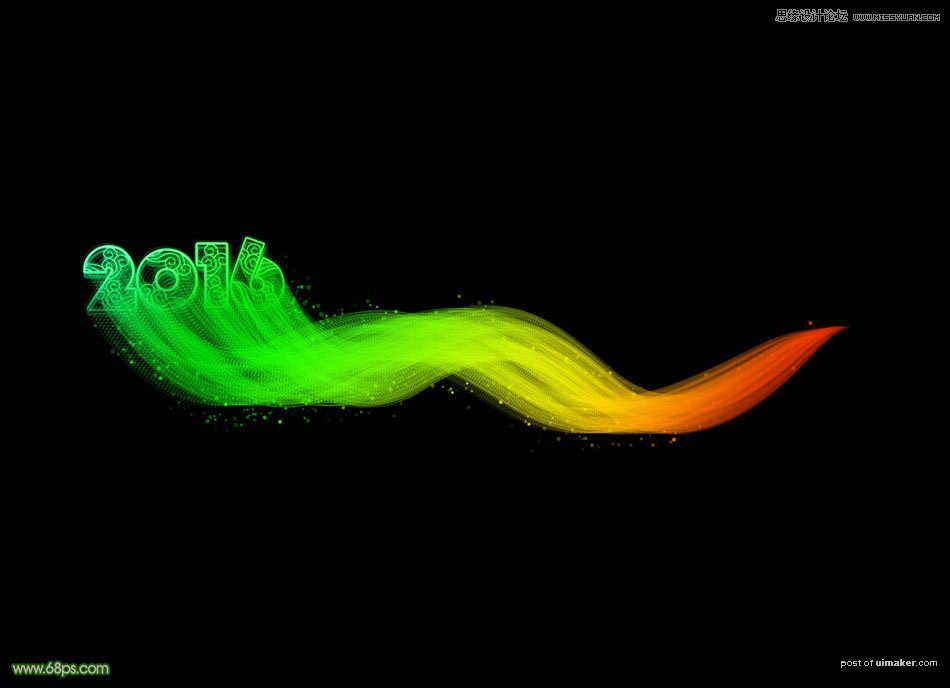
1、新建一个1280 * 1024,分辨率为72的画布,背景选择白色,如下图。

2、在图2上面右键选择“图片另存为”,保持到本机,文字为PNG格式,用PS打开刚才保存的文字uimaker.com/uimakerdown/">素材。
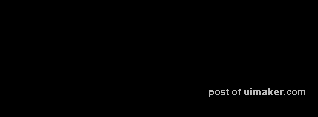
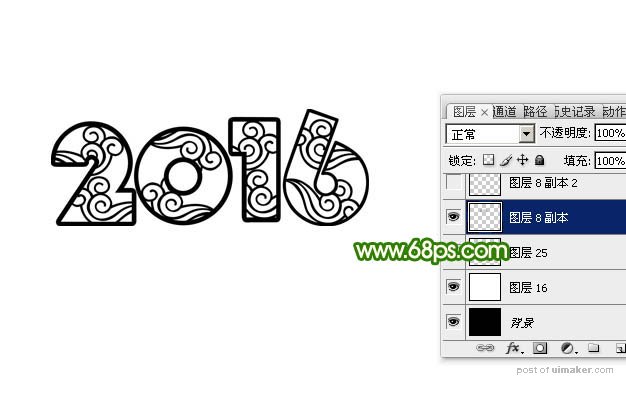
4、按Ctrl + J 把文字图层复制一层,原文字图层隐藏,效果如下图。
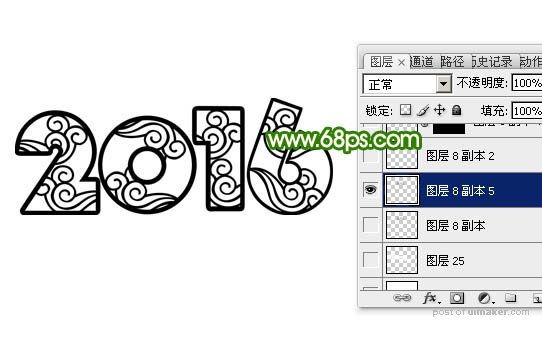
5、按住Ctrl + 鼠标左键点击图层面板,文字副本图层缩略图调出文字选区,如下图。
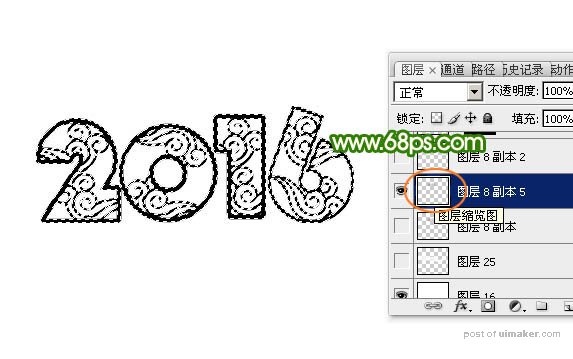
6、按Delete键删除选区部分的色块,取消选区后效果如下图。

7、选择菜单:编辑 > 定义画笔预设,在弹出的对话框命名,如图7,8。
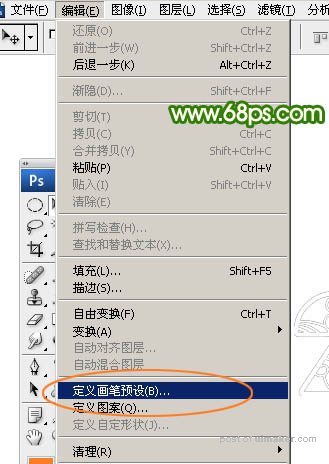
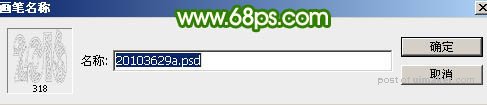
8、把当前图层隐藏,再用油漆桶工具把背景填充黑色,如下图。

9、在背景图层上面新建一个图层。
