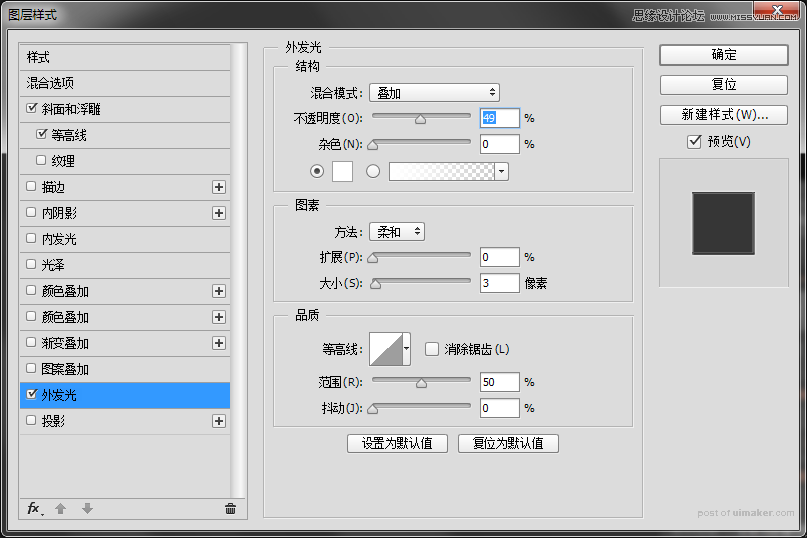来源:网络 作者:garick
3-1、现在新建一层,然后按住ctrl键,在文字图层上选中文字选区,然后“选择》修改》缩小”,设置缩小值为4像素,然后在新建图层上任意填充一个颜色,把填充值设为0,然后就开始添加图层样式了。先来个斜面与浮雕,设置如下:


3-2、再来个内阴影,设置如下:

3-3、再来个渐变,设置如下:
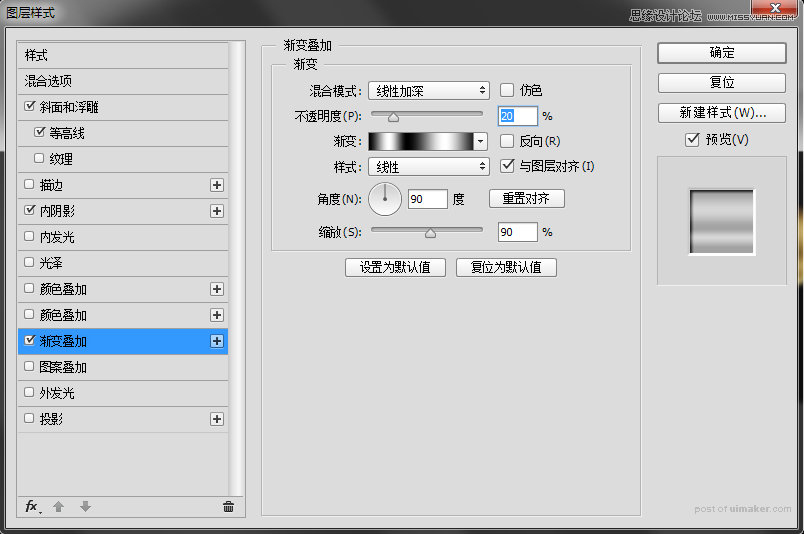
做完以上步骤,你得到的效果应该是这样的:

4-1、现在我们需要给文字的中间加上一些小钻石来修饰它,怎么画钻石呢?我们先来设置一下画笔:
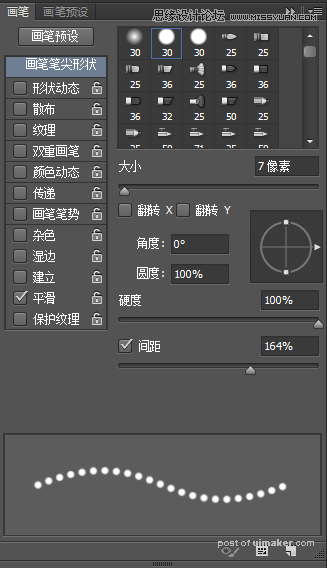
4-2、然后我们新建一层,用画笔工具在字母的中间画上一些白点,如果怕把握不好,可以先用路径钢笔工具,先根据字母的形状画出一些辅助线,像这样:

4-2、然后依次给每个字母都加上白点:

4-3、现在开始给白点加一些效果,让它变成钻石。先来个斜面与浮雕,设置如下:
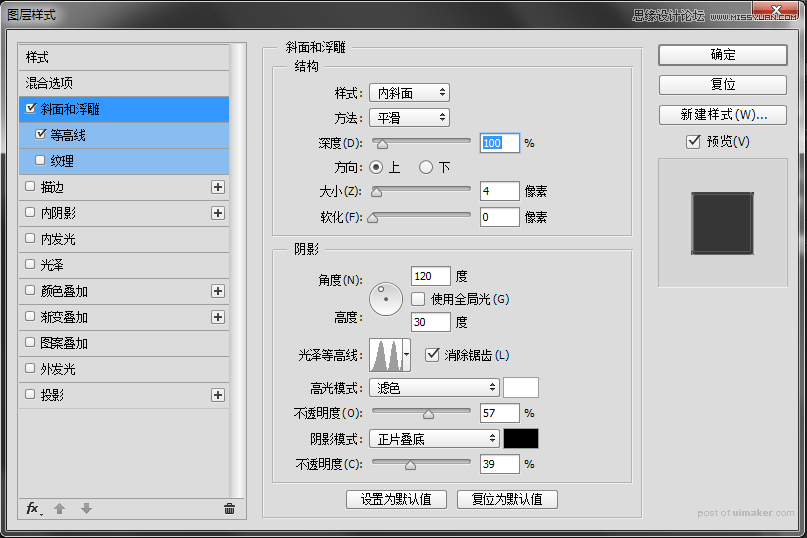
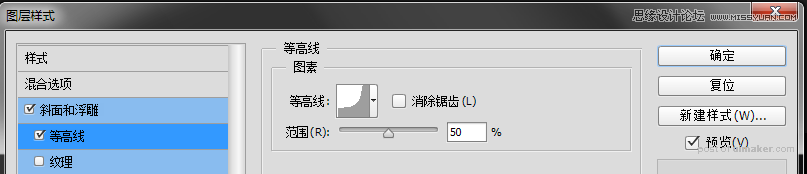
4-4、接着是外发光,设置如下: