来源:网络 作者:garick
4-5、最后来个投影:
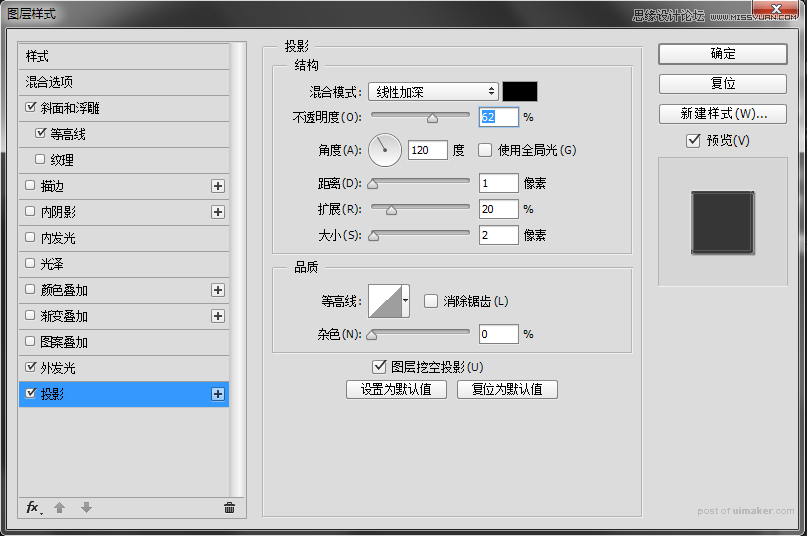
好了,现在你的效果应该是这样的了:

5-1、现在合并除了黑色背景层以外的所有图层(为以防万一,建议把这些图层编个组,然后复制组以后再合并)。我们给合并后的图层加上一些效果,先是内阴影,设置如下:
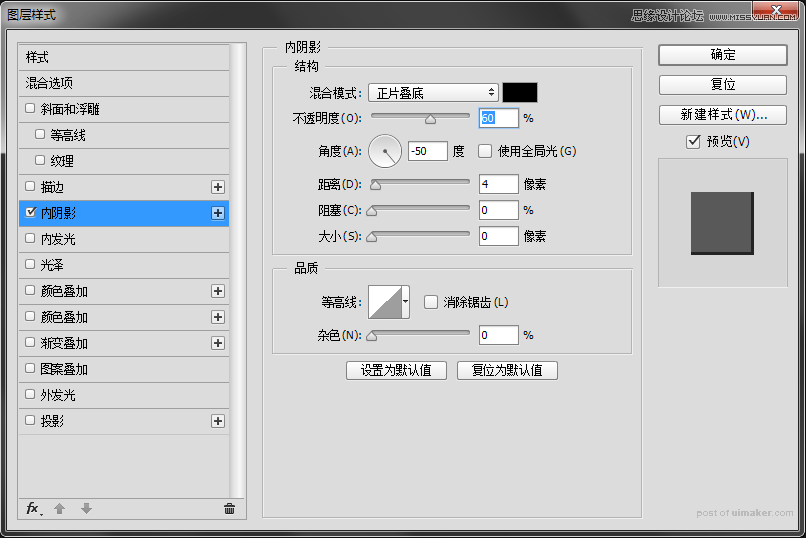
5-2、再来个内发光,设置如下:
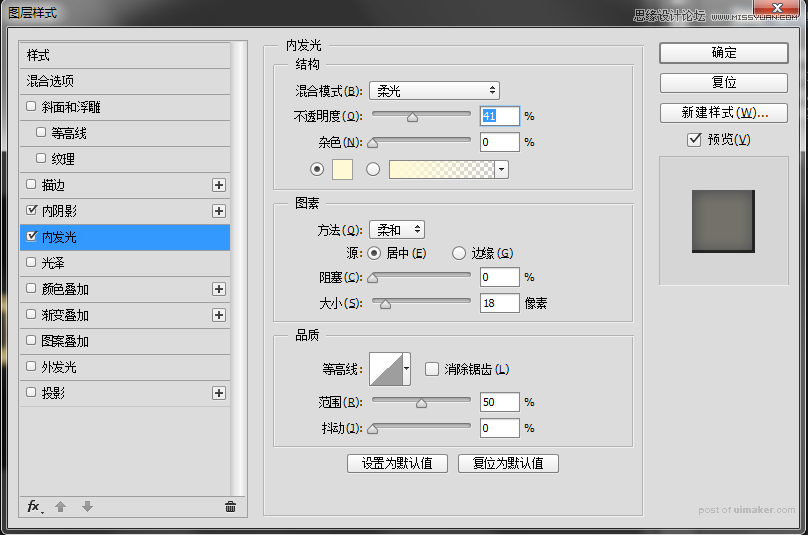
5-3、接着来个颜色叠加,颜色色值为#d4b38e,设置如下:
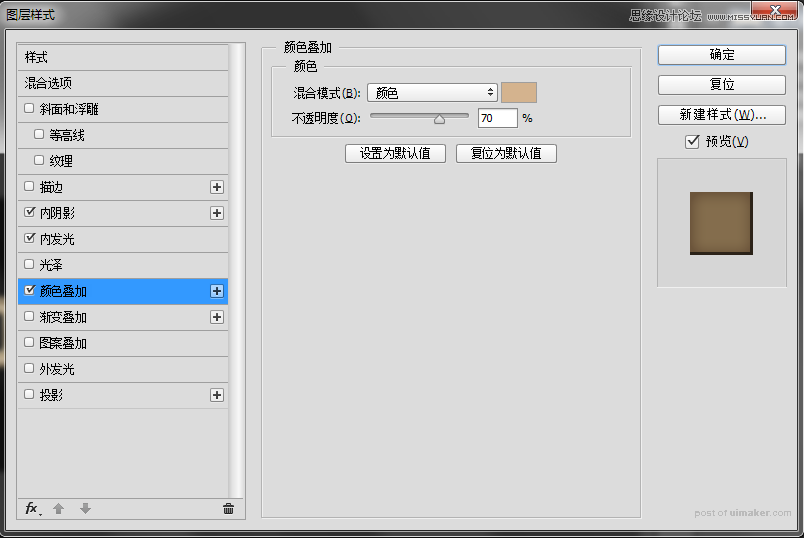
5-4、再来个图案叠加(这里需要自定义一个图案,先找一张绸缎图片,褶皱多一点的,然后去色,尺寸调到128*128,再执行编辑》定义图案即可),设置如下:

5-5、最后来个外发光:
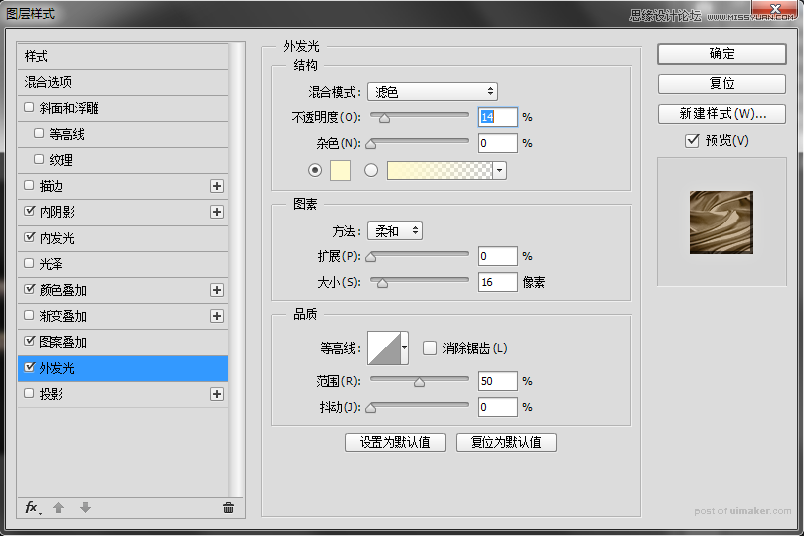
你就得到了下面这样的效果:

6、复制一层,把刚刚添加的效果去掉,然后执行“滤镜》模糊》高斯模糊”,数值为2,然后将图层混合模式设置为柔光,得到效果如下:

7-1、再复制一层,把效果去掉,把复制层放到最上面,然后执行去色命令(ctrl+shift+U),再执行“滤镜》滤镜库》扭曲》海洋波纹”,设置如下:
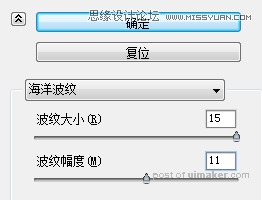
7-2、给刚刚的图层再添加一个高斯模糊,1--1.5像素都行,然后把混合模式改为叠加,不透明度设为50%,得到如下效果:

8-1、这一步,我们要给画面加上一些漂浮小石块。怎么画这些飘浮的小东西呢?我们先自定义一个画笔。首先新建一个画布,30*30即可,,填充黑色,然后“编辑》定义画笔预设”,在弹窗中点击确定,我们便自定义好了一个画笔。然后我们设置一下画笔参数,间距190%、大小抖动70%、角度抖动100%、散布630%。设置好以后,新建一层,开始给画面添加小石块,这个可以根据自己的感觉来添加,画笔可以随时调整大小。画好后,执行高斯模糊,只要0.2-0.5像素即可:

8-2、给石块加一个斜面和浮雕效果,设置如下:
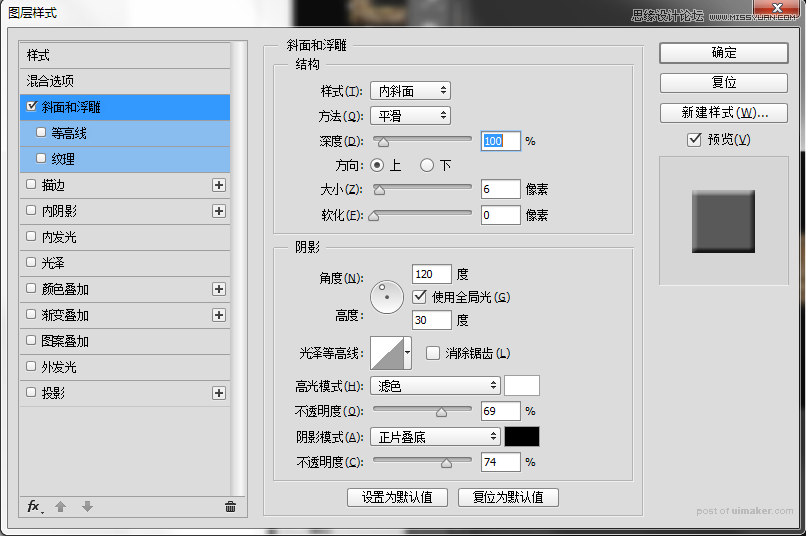
8-3、然后给小石块加上一个渐变叠加,设置如下:
