来源:网络 作者:Sener

原图

1、打开原图uimaker.com/uimakerdown/">素材大图,创建可选颜色调整图层,对黄、绿、中性色进行调整,参数设置如图1 - 3,效果如图4。这一步主要把图片中的黄绿色转为橙黄色。
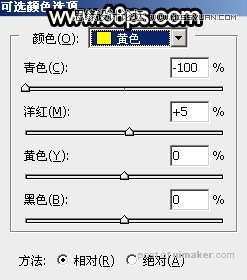
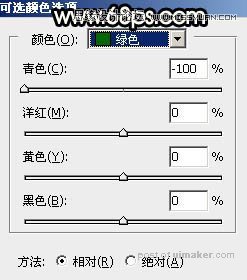
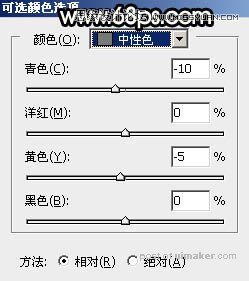

2、创建可选颜色调整图层,,对黄、绿、白、中性色进行调整,参数设置如图5 - 8,效果如图9。这一步给图片增加橙黄色。
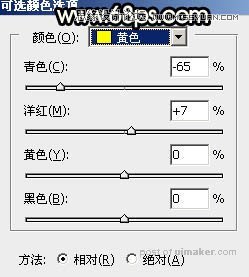
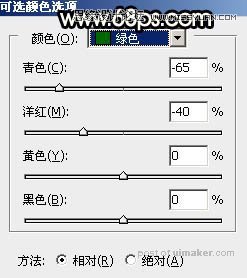
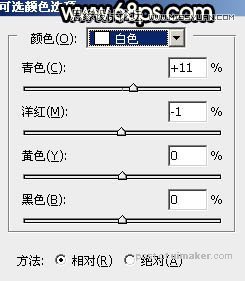


3、创建曲线调整图层,对RGB、红、绿、蓝通道进行调整,参数及效果如下图。这一步把图片暗部大幅调暗,并增加冷色。
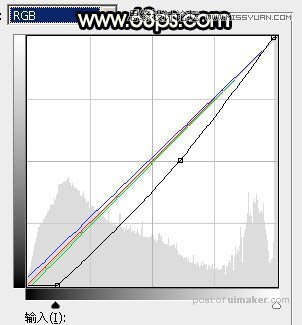

4、按Ctrl + J 把当前曲线调整图层复制一层,效果如下图。

5、创建亮度/对比度调整图层,适当增加对比度,参数及效果如下图。
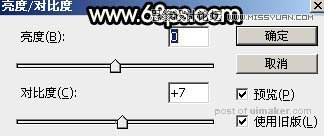

6、创建色彩平衡调整图层,对阴影,高光进行调整,参数及效果如下图。这一步主要给图片暗部及高光区域增加蓝色。


