来源:网络 作者:Sener
25、按住Ctrl + 鼠标左键点击文字副本图层缩略图调出文字选区,如下图。

26、按Ctrl + J 把选区部分的图像复制到新的图层,然后把底部的盖印图层删除,再把图层2隐藏,效果如下图。

27、选择菜单:图像 > 旋转画布 > 顺时针旋转90度,效果如图34。
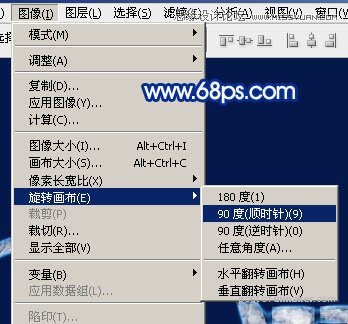

28、选择菜单:滤镜 > 风格化 > 风,参数默认,然后确定。
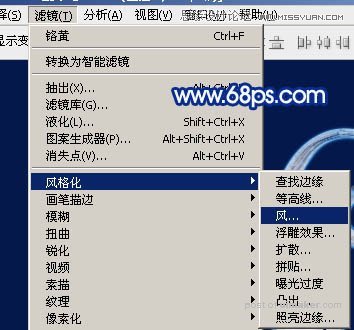

29、按Ctrl + F 加强一次风滤镜效果,效果如下图。

30、风有点不自然,按Ctrl + Shift + F 渐隐一下,不透明度设置为60%,参数如下图。

31、选择菜单:图像 > 旋转画布 > 逆时针旋转90度,得到下图所示的效果。

32、给当前图层添加图层样式,设置投影和内发光,参数设置如图40,41,效果如图42。
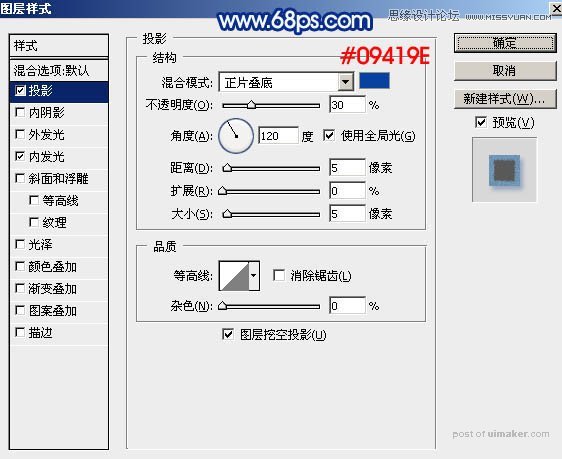
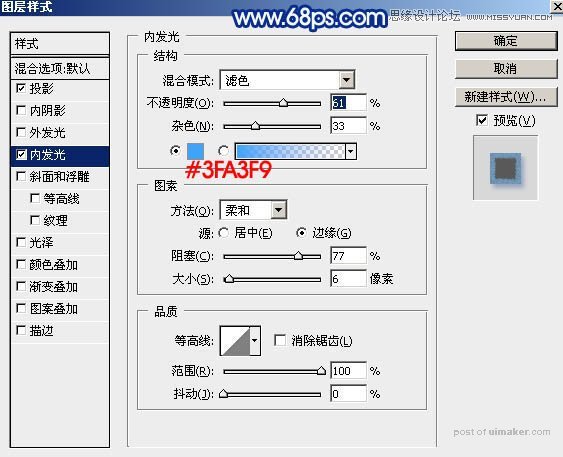

33、把当前图层下面的图层的混合模式改为“变亮”,效果如下图。

34、在背景图层上面拉一个深蓝至蓝色线性渐变,效果如下图。

最后微调一下文字颜色,再把整体锐化一下,完成最终效果。
