来源:网络 作者:Sener
11、把文字副本图层显示处理,再按Ctrl + 鼠标左键点击文字缩略图载入文字选区,如下图。

12、保持选区,进入通道面板,新建一个通道,如下图。
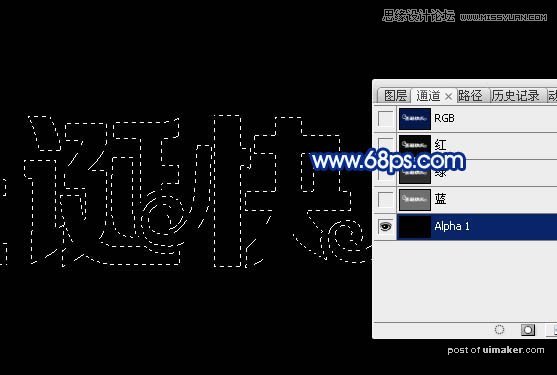
13、用油漆桶把选区填充白色,取消选区后效果如下图。
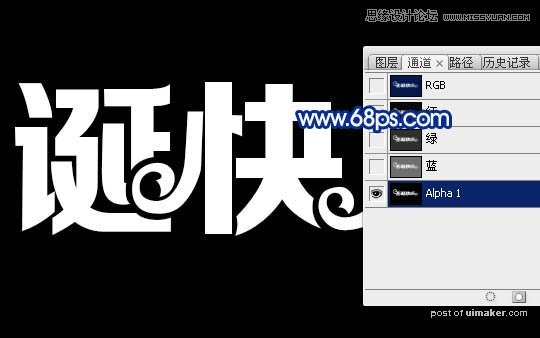
14、选择菜单:滤镜 > 模糊 > 高斯模糊,数值为6,参数及效果如下图。
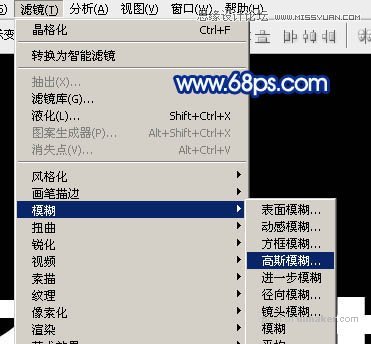

15、按Ctrl + L 键调整色阶,参数及效果如下图。

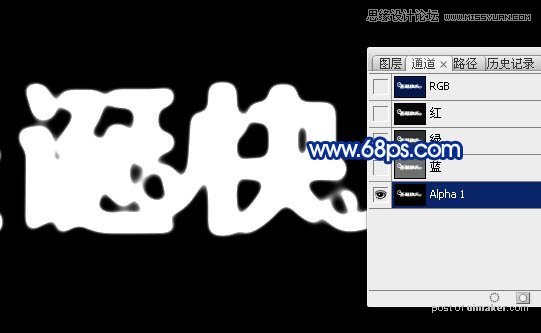
16、按住Ctrl + 鼠标左键点击“Alpha 1”通道缩略图载入选区,如下图。
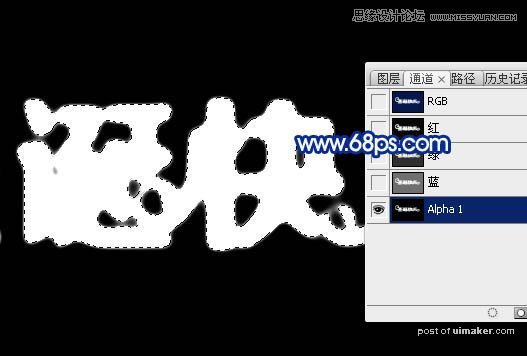
17、点RGB通道返回图层面板,新建一个图层,并把文字副本图层隐藏,如下图。

18、保持选区,按住字母键“D”,把前背景色恢复到默认的黑白,再按字母键“X”交换一下前背景颜色,确保前景色为白色,背景色为黑色,如下图。
19、选择菜单:滤镜 > 渲染 > 云彩,如下图。
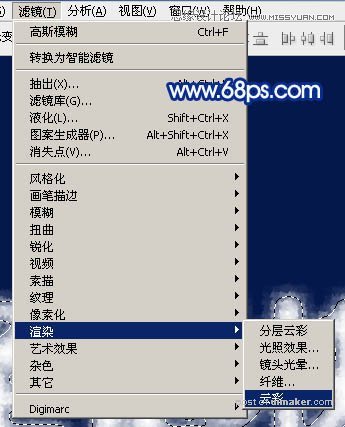
20、按Ctrl + Alt + F 加强一下云彩,确定后取消选区,如下图。

21、选择菜单:滤镜 > 素描 > 铬黄,参数及效果如下图。
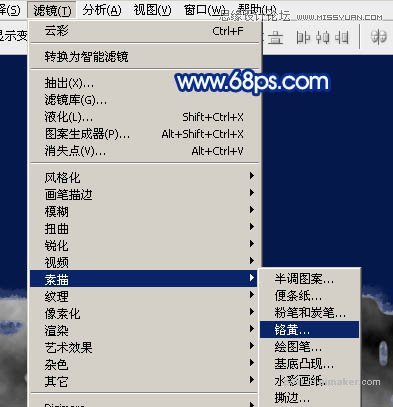
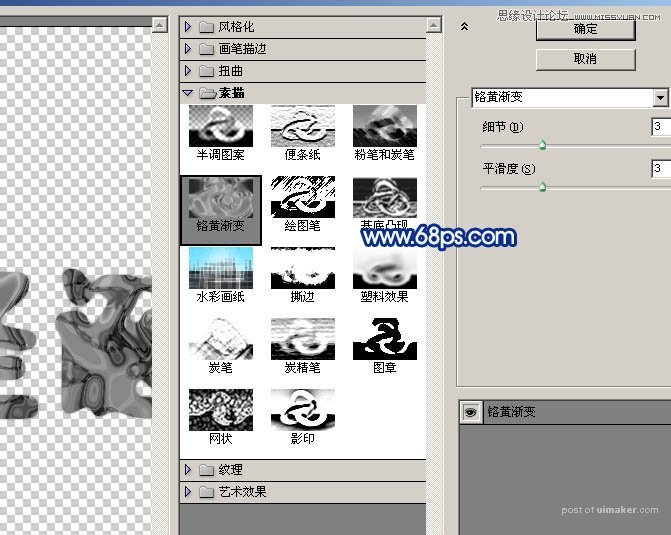
22、双击当前图层图层面板缩略图调出图层样式,设置内发光,参数及效果如下图。
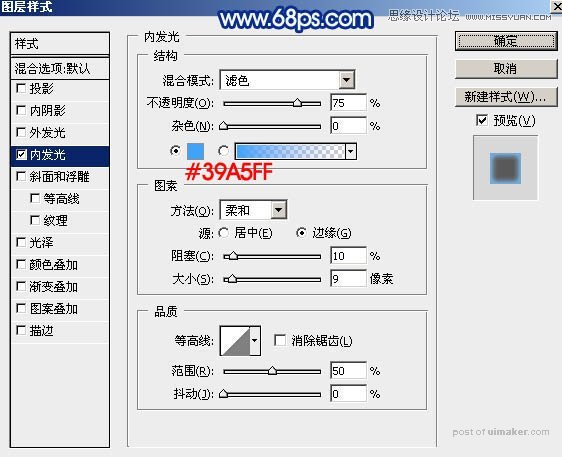

23、把混合模式改为“叠加”,效果如下图。

24、新建一个图层,按Ctrl + Alt + Shift + E 盖印图层,如下图。
