来源:网络 作者:Sener

1、新建一个1000 * 650像素,分辨率为72的画布,背景填充暗蓝色:#05184C,如下图。
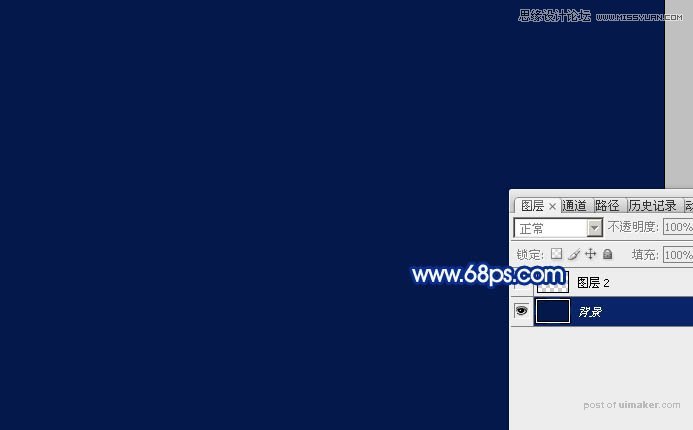
2、点这里打开文字uimaker.com/uimakerdown/">素材图片,右键选择“图片另存为”,保存到本机。再用PS打开,用移动工具拖进来,调整好位置,再把文字填充白色,如下图。


3、按Ctrl + J 把文字图层复制一层,把副本图层隐藏,如下图。

4、回到背景图层,,按Ctrl + J 把背景图层复制一层,得到背景副本图层。

5、按住Ctrl键 + 鼠标左键点击图层面板原文字缩略图,选择两个图层,如下图。
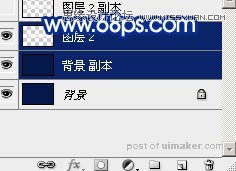
6、按Ctrl + E 把两个图层合并,得到图层2,如下图。

7、对图层2选择菜单:滤镜 > 像素化 > 碎片,效果如图8。
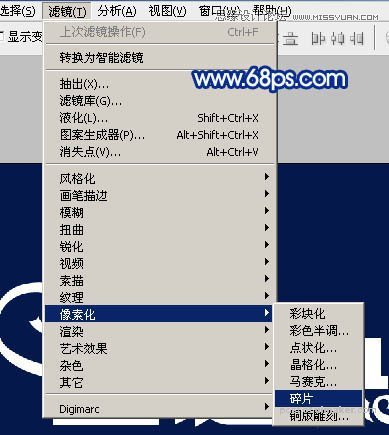

8、按Ctrl + F 键两次,效果如下图。

9、选择菜单:滤镜 > 像素化 > 晶格化。
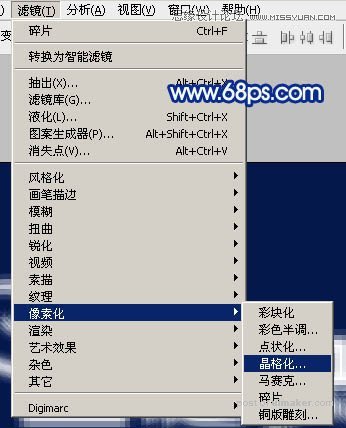
10、参数设置为3,如果文字较大设置的参数需要大一点。然后按Ctrl + F 重返3次,效果如图12。

