来源:网络 作者:Sener
36、选择画笔工具,按F5调出画笔预设面板,修改一下画笔笔尖形状及散布的参数,如图47,48。
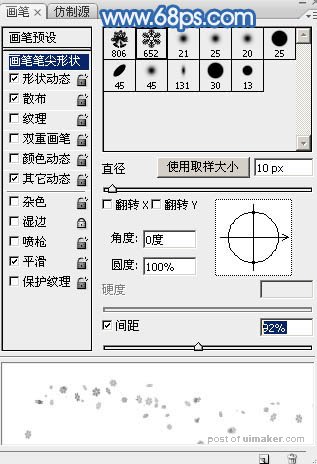
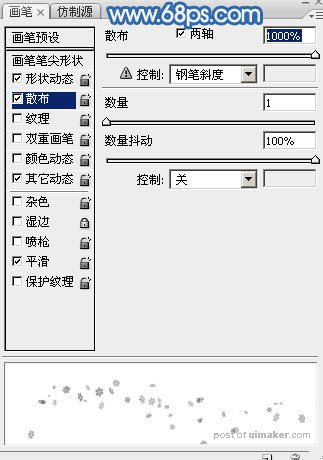
37、把画笔大小设置为6,其它不变,如下图。
38、选择钢笔工具,在路径上面右键选择“描边路径”,如下图。

39、回车隐藏路径,然后在缩略图蓝色区域右键选择“粘贴图层样式”,效果如下图。
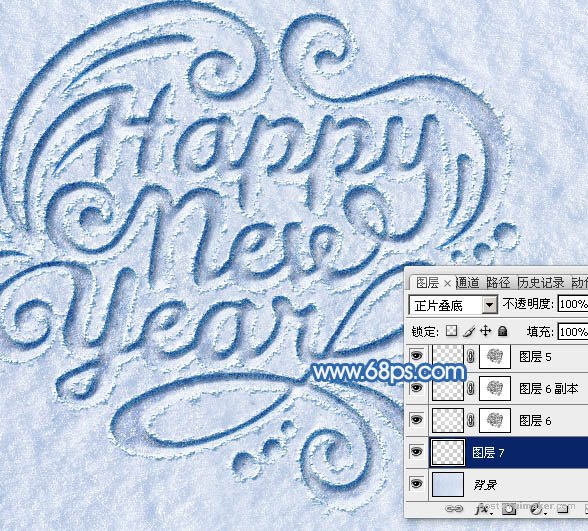
40、按Ctrl + J 把当前图层复制一层,效果如下图。

41、在背景图层上面新建一个图层,把背景图层隐藏。然后按Ctrl + Alt + Shift + E 盖印图层,如下图。

42、按Ctrl + 鼠标左键点击当前图层缩略图载入选区,羽化1个像素后把背景图层显示出来。按Ctrl + J 把选区部分的图像复制到新的图层。把盖印图层隐藏后效果如图55。
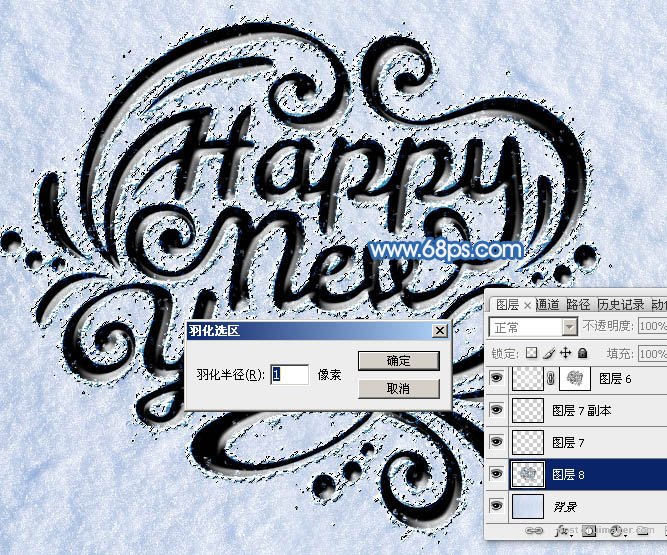
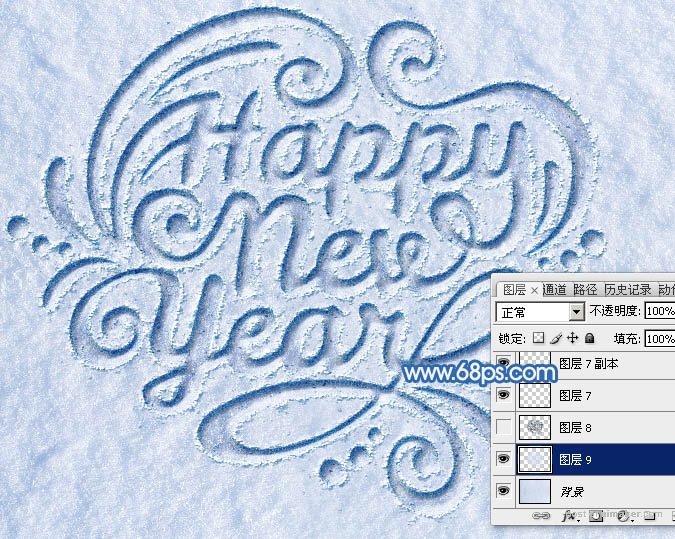
43、给当前图层添加投影样式,参数及效果如下图。
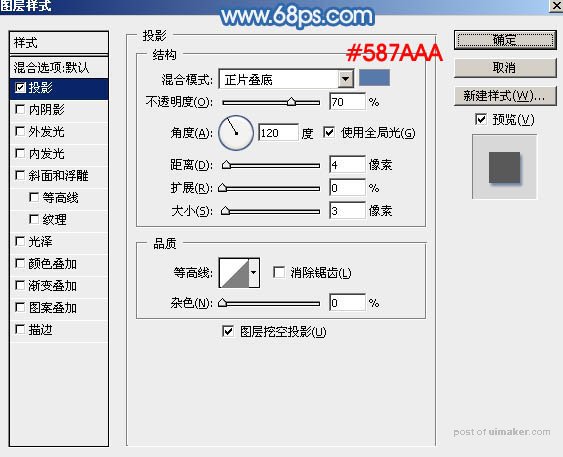
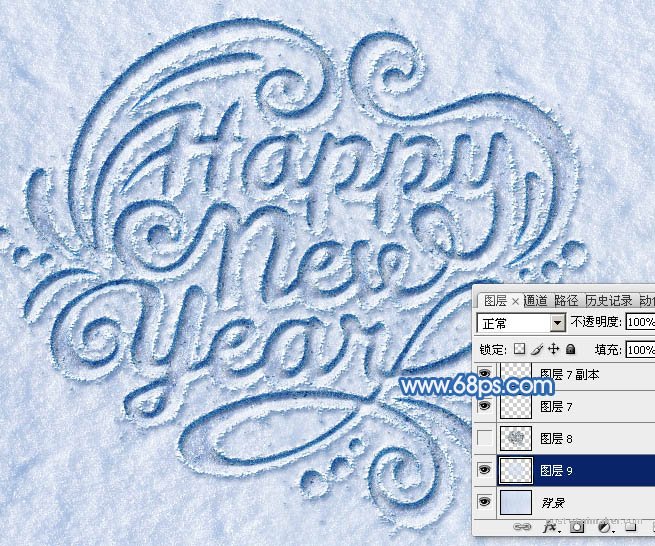
最后微调一下细节,再调整一下整体颜色,,完成最终效果。
