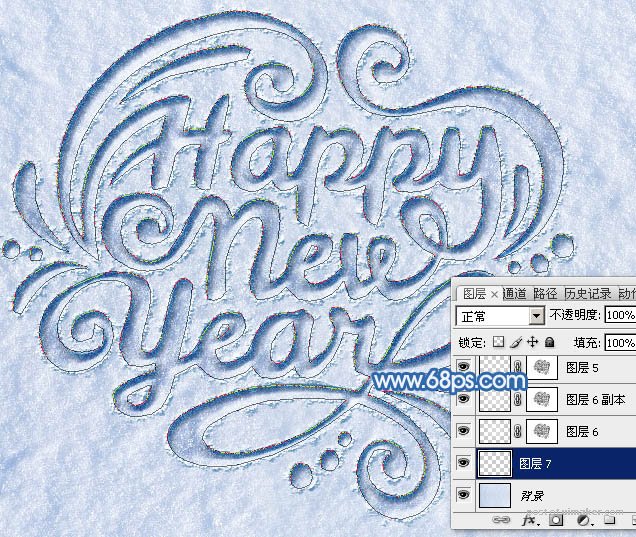来源:网络 作者:Sener
19、把画笔大小设置为6像素,其它设置不变,如下图。
20、选择钢笔工具,在路径上面右键选择“描边路径”,然后选择画笔,确定后按回车隐藏路径。
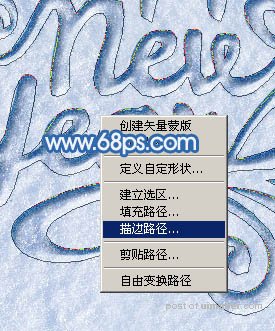
21、在上面的图层缩略图蓝色区域右键选择“拷贝图层样式”,如下图。
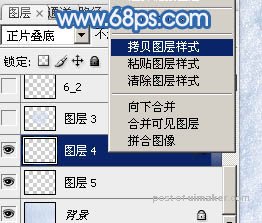
22、回到背景上面的图层,在缩略图蓝色区域右键选择“粘贴图层样式”,如下图。

23、确定后把混合模式改为“叠加”,效果如下图。
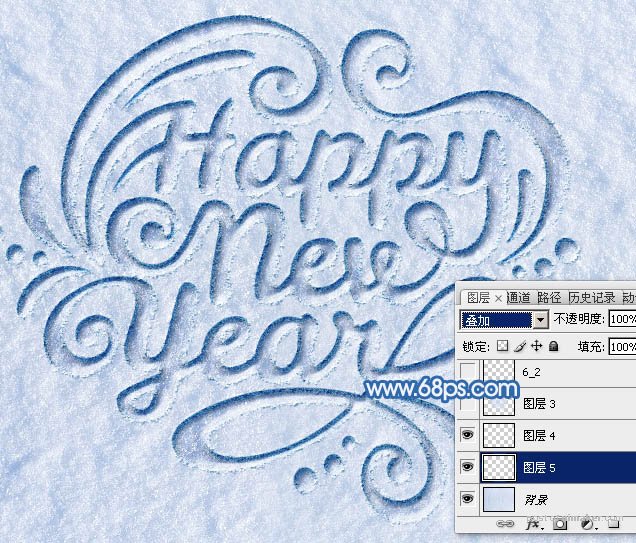
24、按住Ctrl + 鼠标左键单击原文字调出选区,再按Ctrl + Shift + I 反选,如下图。

25、回到背景上面的图层,添加图层蒙版,如下图。
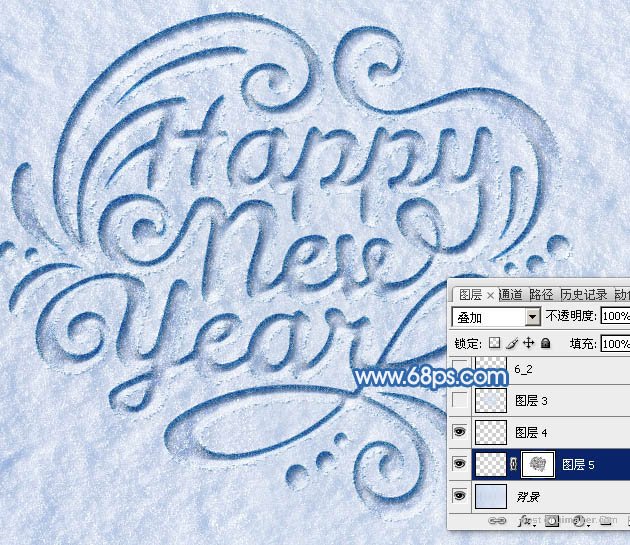
26、调出文字路径,在背景上面新建一个图层,如下图。
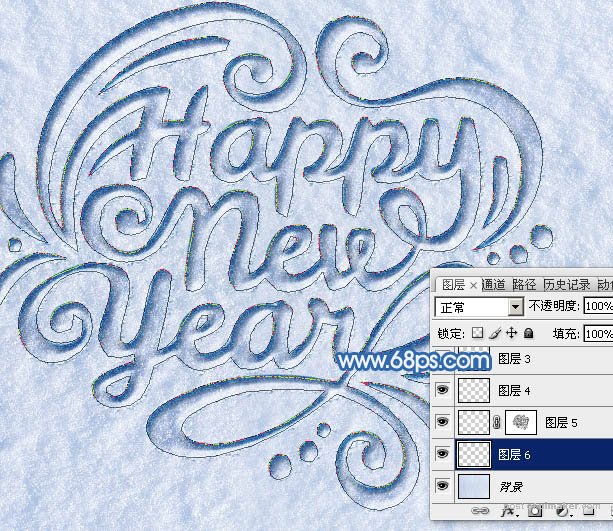
27、把画笔大小设置为10,其它设置不变。
28、选择钢笔工具,在路径上面右键选择“描边路径”。
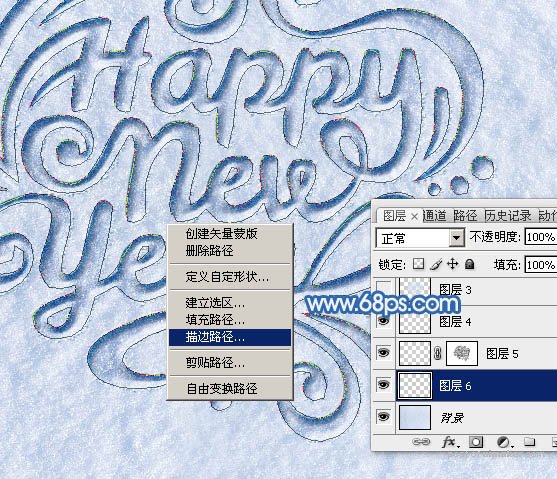
29、按回车把路径隐藏,如下图。
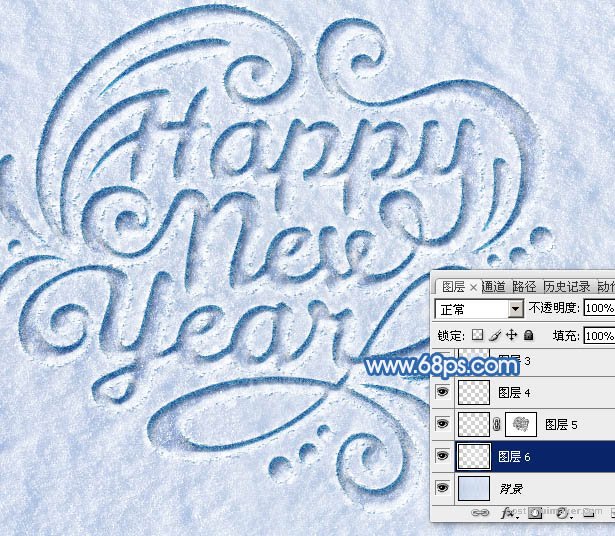
30、在当前图层缩略图蓝色区域右键选择“粘贴图层样式”。
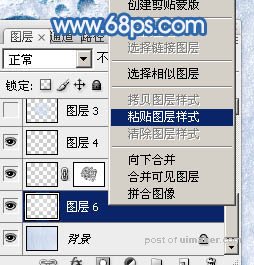
31、按住Ctrl + 鼠标左键单击上面图层蒙版缩略图载入蒙版选区。
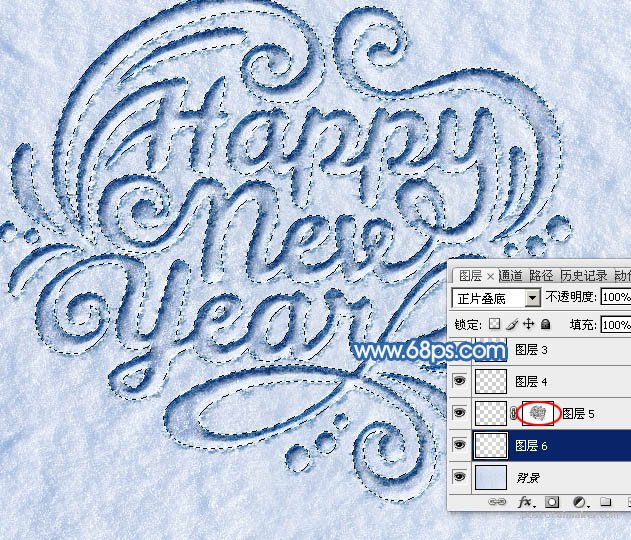
32、然后给当前图层添加图层蒙版,效果如下图。

33、把混合模式改为“叠加”,效果如下图。
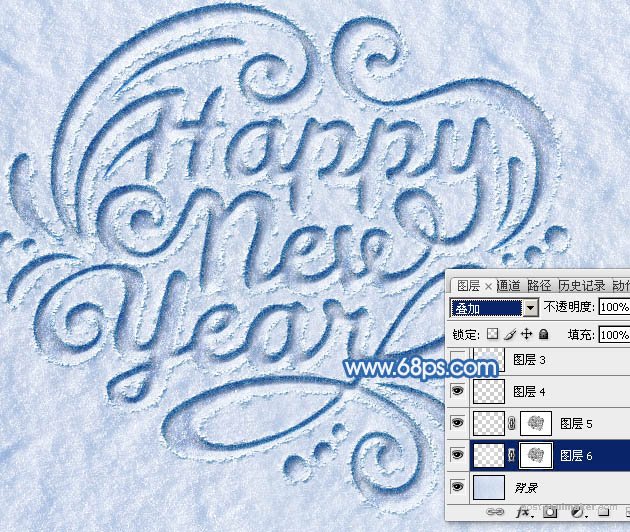
34、按Ctrl + J 把当前图层复制一层,不透明度改为:50%,效果如下图。
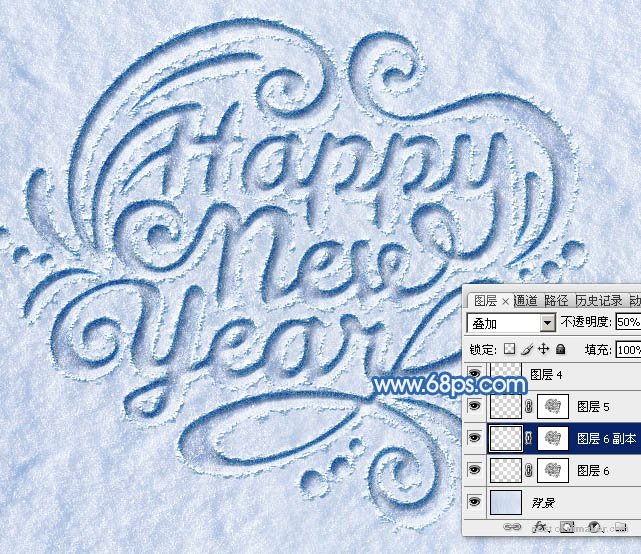
35、调出路径,在背景图层上面新建一个图层,如下图。