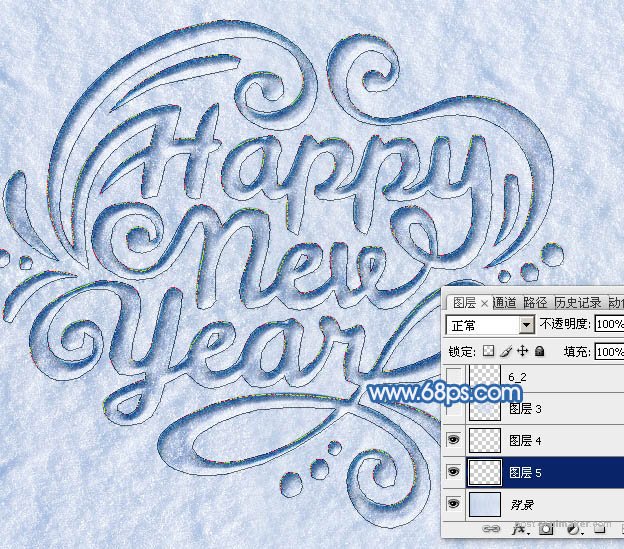来源:网络 作者:Sener
10、保持路径,回到图层面板。在背景图层上面新建一个图层,如下图。
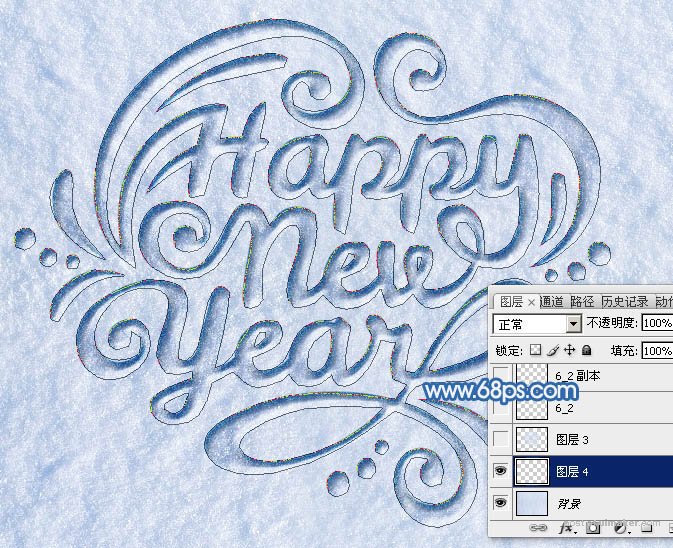
11、选择画笔工具,在笔刷列表中选择我们定义的雪花笔刷,如下图。
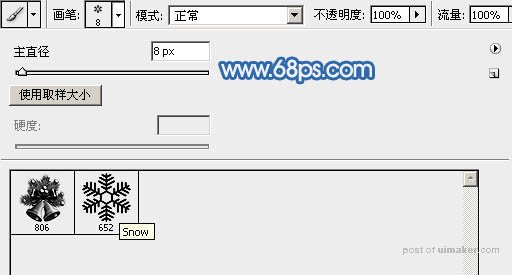
12、按F5调出画笔预设面板,设置:画笔笔尖形状、形状动态、散步、其它动态,参数设置如图16 - 19。同时勾选“平滑”选项。
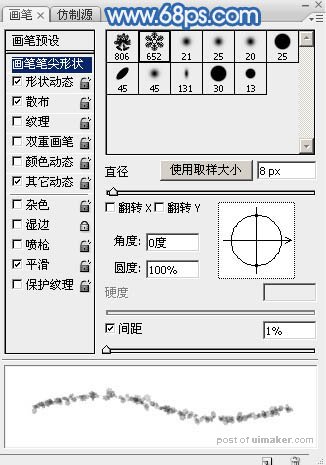
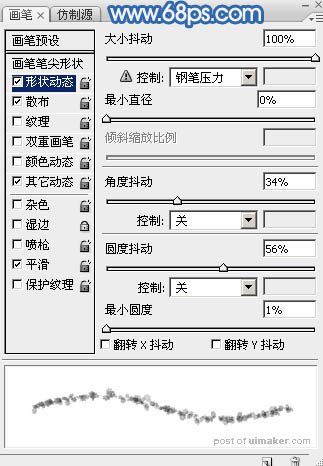
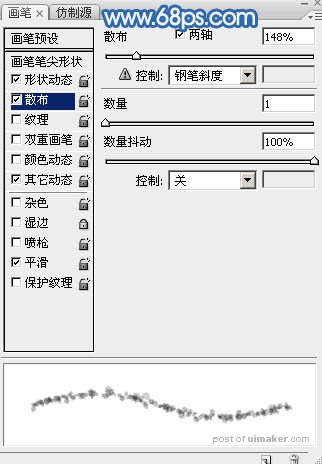
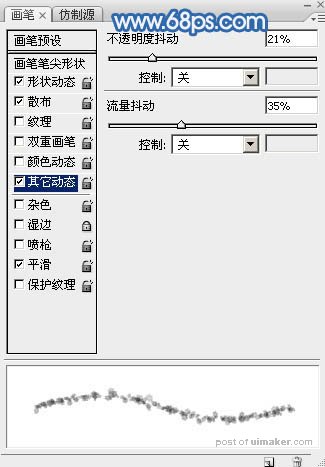
13、把前景色设置为白色,再按左“[”中括号键,把画笔大小设置为4像素,不透明度及流量都设置为:100%,如下图。
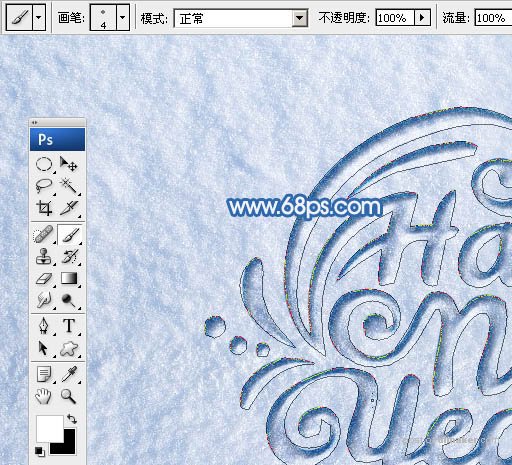
14、选择钢笔工具,在路径上面右键选择“描边路径”,在弹出的对话框选择“画笔”,如图22,确定后按回车隐藏路径,如图23。
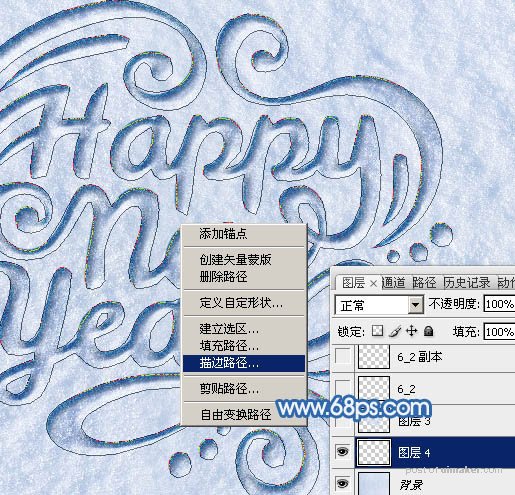
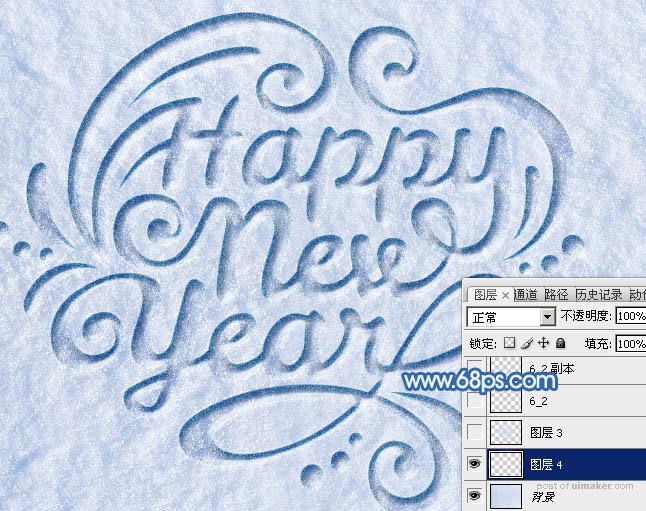
15、双击当前图层缩略图调出图层样式,设置:斜面和浮雕、等高线、纹理,参数设置如下图。
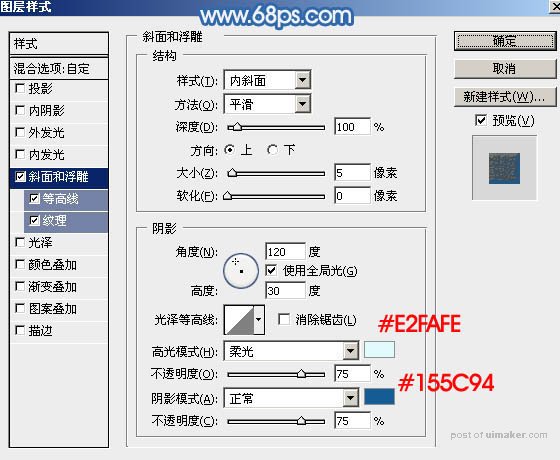
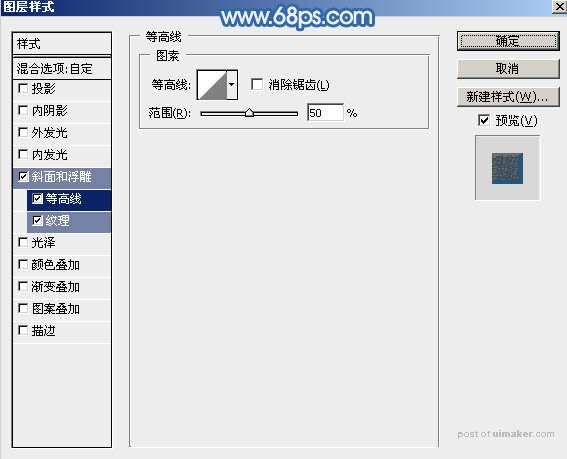
点这里下载图案素材,保存到本机后解压。然后按下图的顺序载入刚才保存的图案。
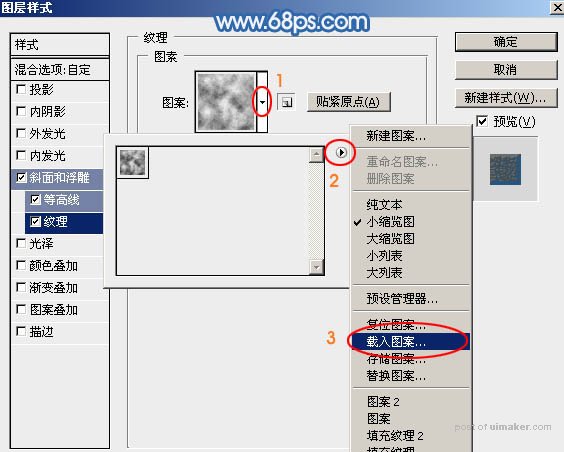
16、确定后把混合模式改为“正片叠底”,效果如下图。

17、进入路径面板,把路径显示出来,然后回到图层面板。
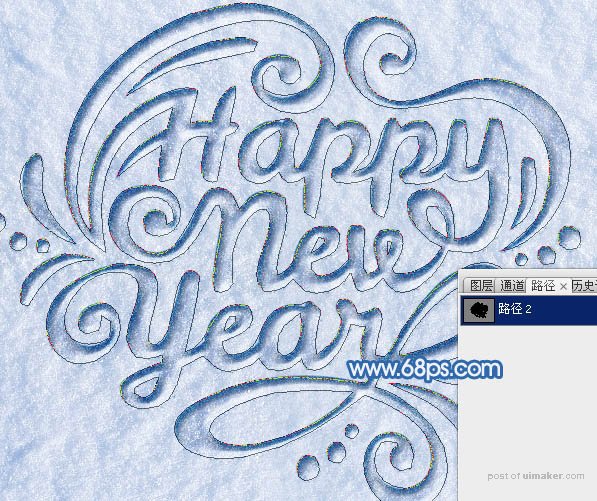
18、在背景图层上面新建一个图层,如下图。