来源:网络 作者:Sener
9、按Ctrl + J 把当前文字图层复制一层,然后在图层面板缩略图位置右键选择“清除图层样式”,如图28,得到图29所示的效果。
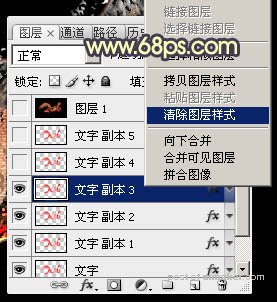
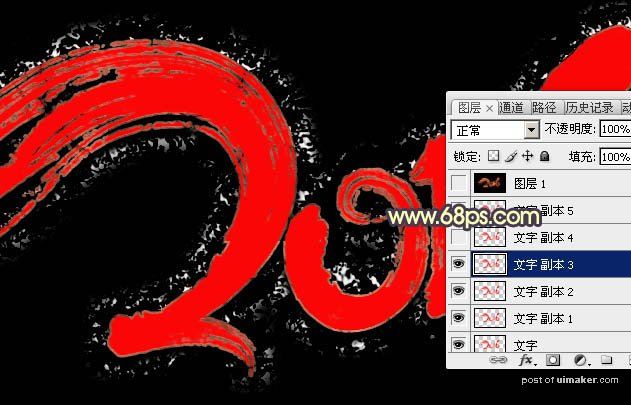
10、双击图层面板当前图层缩略图调出图层样式,设置参数。
内阴影:颜色为橙黄色:#f38627,其它设置如下图。
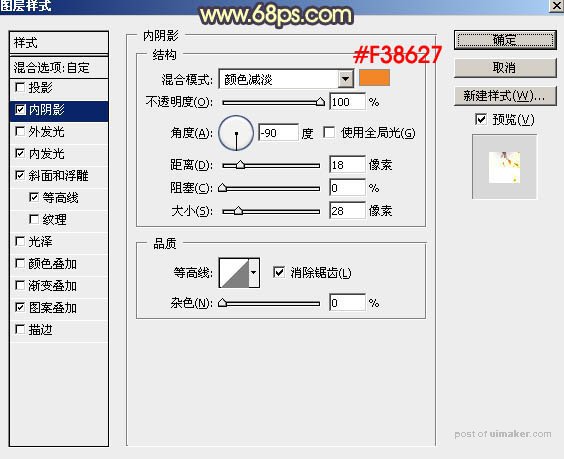
内发光:混合模式为“叠加”,颜色为白色,其它设置如下图。
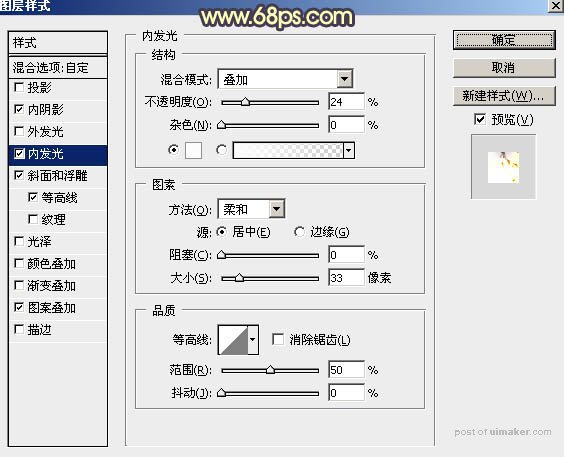
斜面和浮雕:
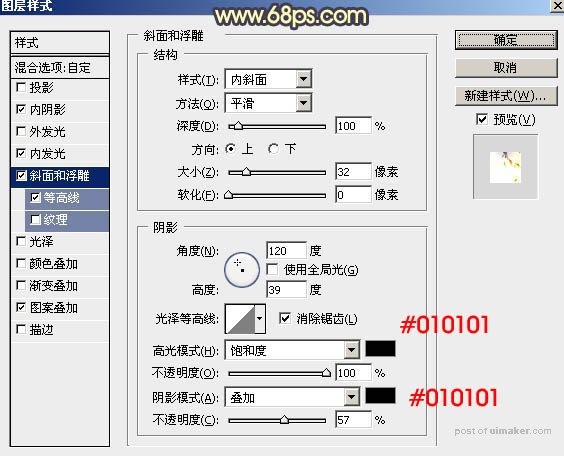
等高线:
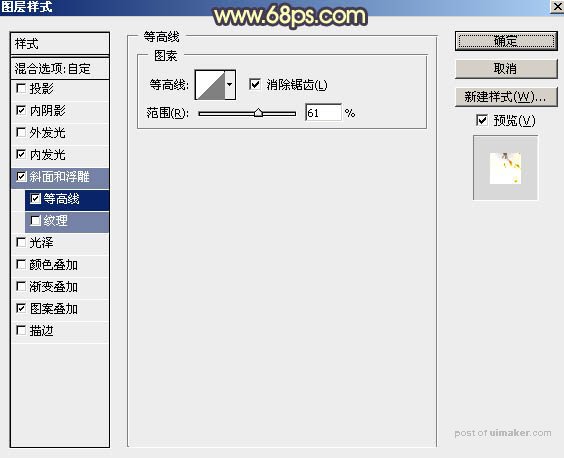
图案叠加:混合模式为“点光”,图案为之前定义的图案,其它设置如下图。
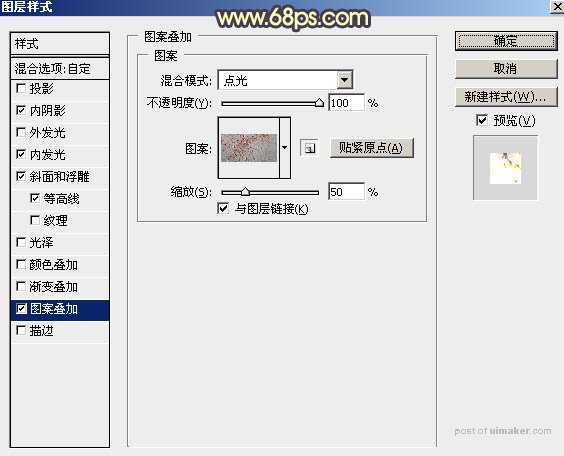
11、确定后把填充改为:0%,得到下图所示的效果。
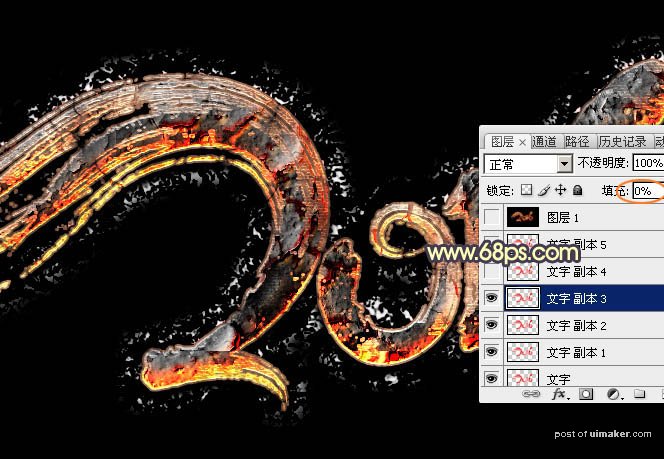
12、按Ctrl + J 把当前图层复制一层,同上的方法清除图层样式。然后双击图层面板当前图层缩略图载入图层样式。
斜面和浮雕:高光颜色:#d4d3ce,阴影颜色:#3a2e1e,其它设置如下图。
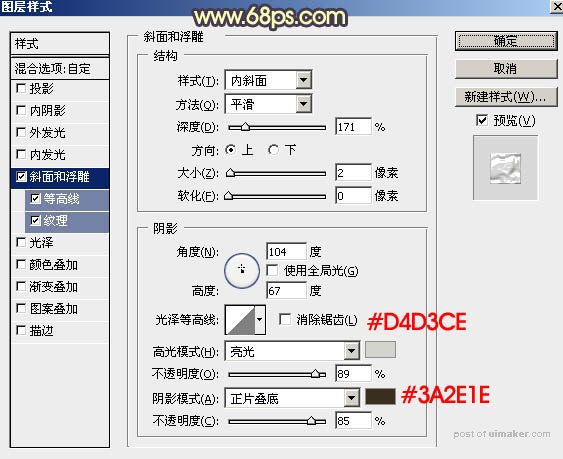
等高线:
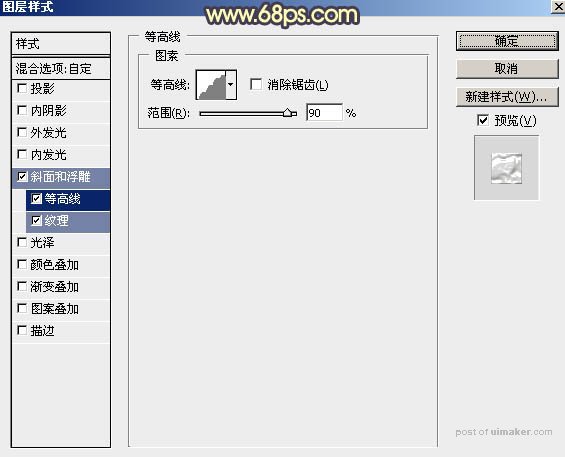
纹理:这是PS自带的图案。
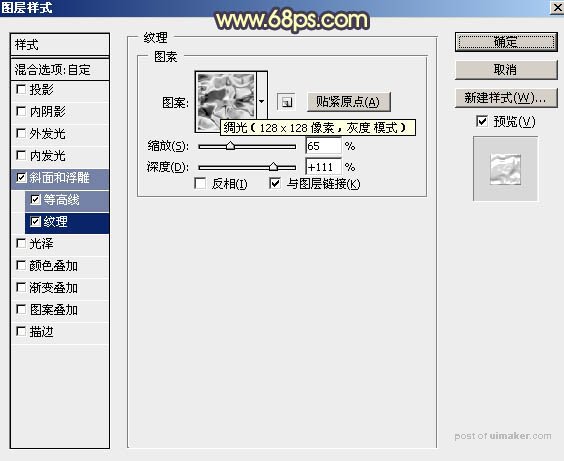
13、确定后把填充改为:0%,得到下图所示的效果。
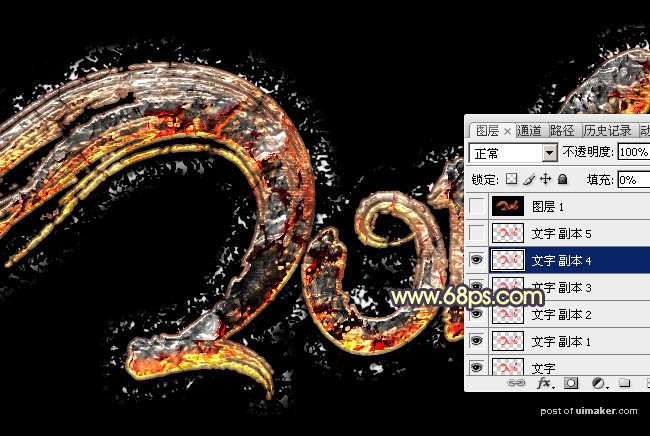
14、按Ctrl + J 把当前图层复制一层,得到“文字副本5”图层,然后右键选择“清除图层样式”,效果如图41。
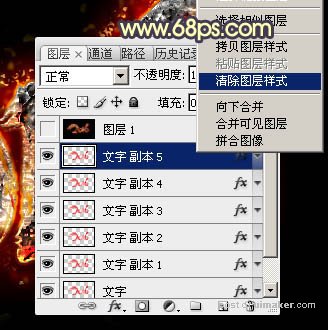

15、双击图层面板当前图层缩略图调出图层样式,设置参数。
投影:混合模式为“强光”,颜色为白色,其它设置如下图。
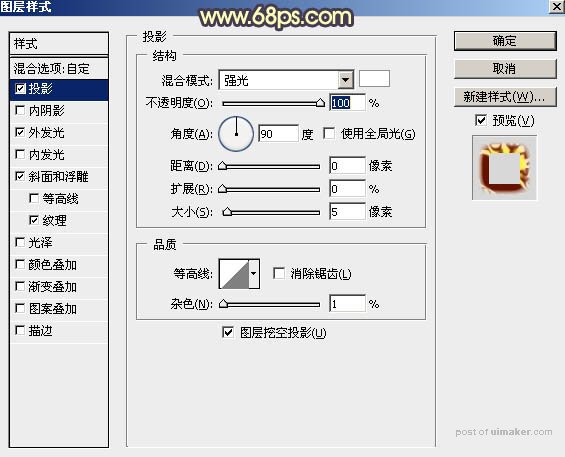
外发光:混合模式为“线性光”,颜色为橙黄色:#ff7f00,其它设置如下图。
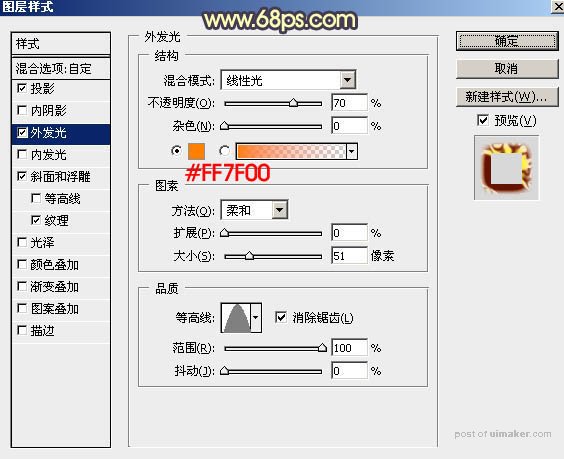
斜面和浮雕:高光颜色为橙黄色:#ffcd02,阴影颜色为:#621702,其它设置如下图。
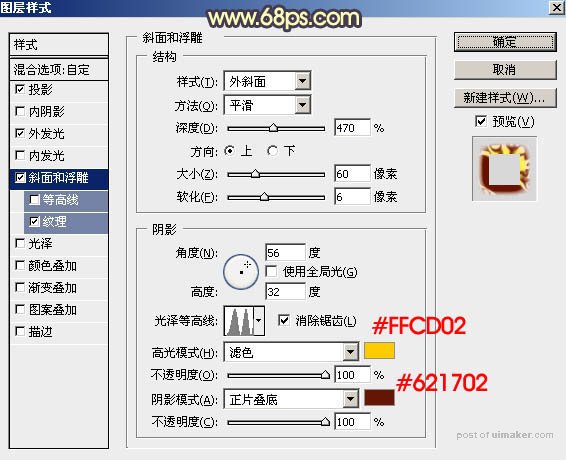
纹理:
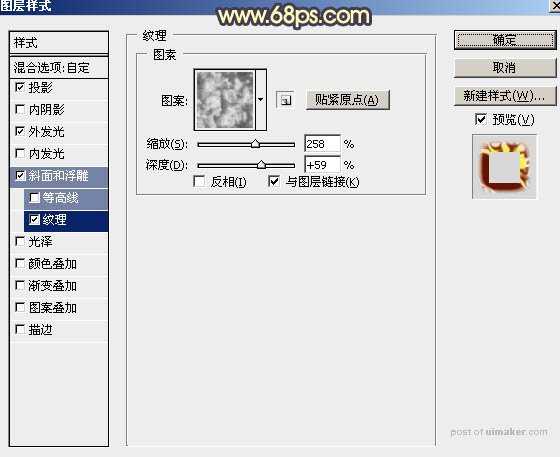
16、确定后把填充改为:0%,效果如下图。

最后把整体锐化一下,完成最终效果。
