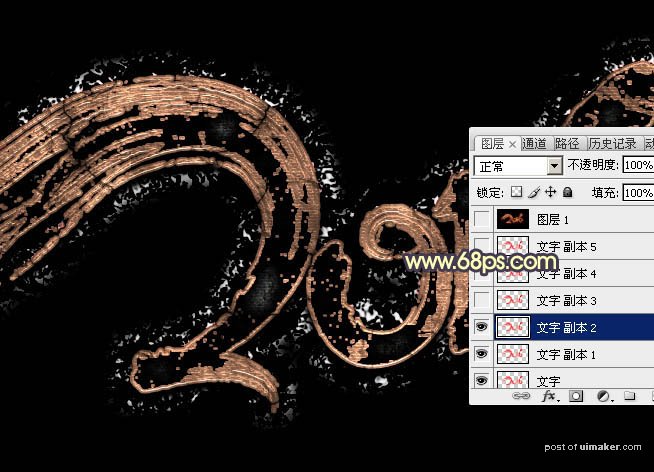来源:网络 作者:Sener
6、按Ctrl + J 把当前文字图层复制一层,得到“文字副本2”图层。然后再图层面板缩略图区域右键选择“清除图层样式”,效果如图14。
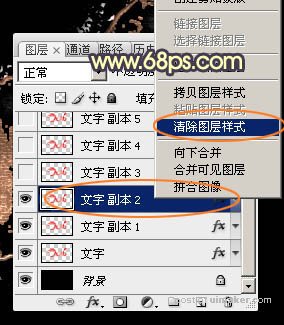
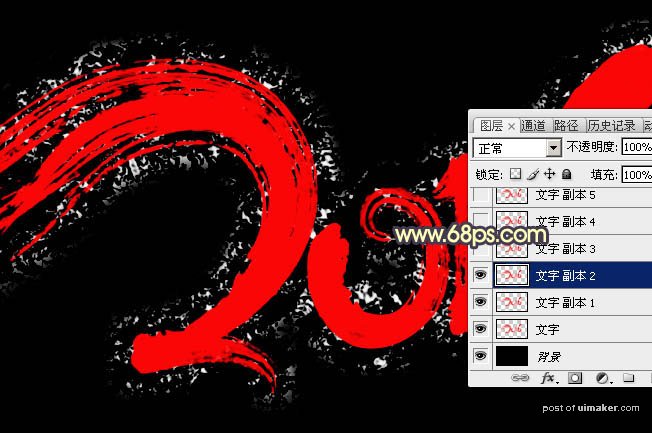
7、创建图层面板“文字副本2”图层缩略图,调出图层样式,然后设置参数。
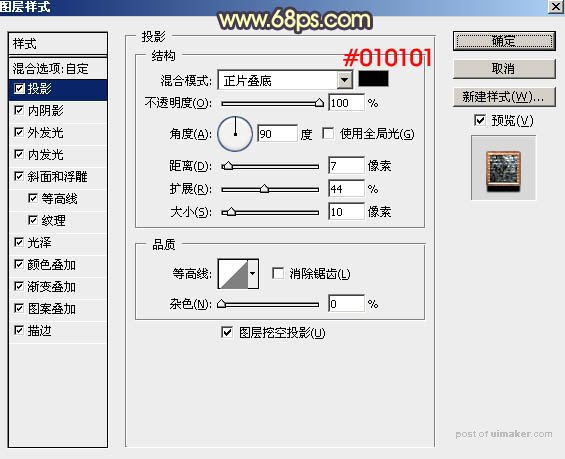
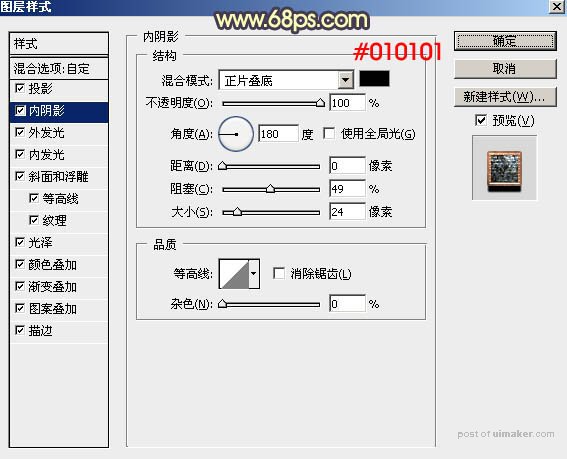
外发光:混合模式为“颜色减淡”,颜色为橙红色:#ee5f57,其它设置如下图。
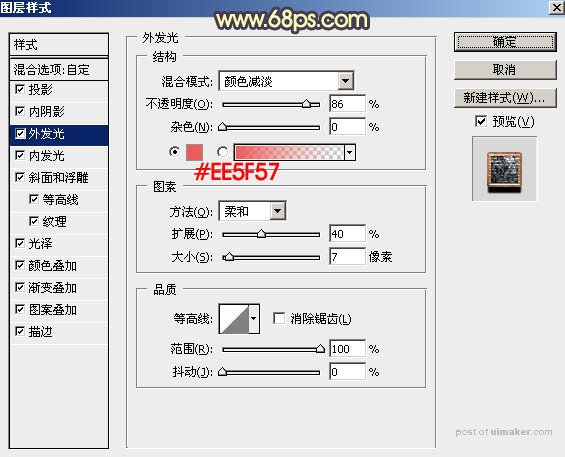
内发光:混合模式为“颜色减淡”,颜色为白色,其它设置如下图。
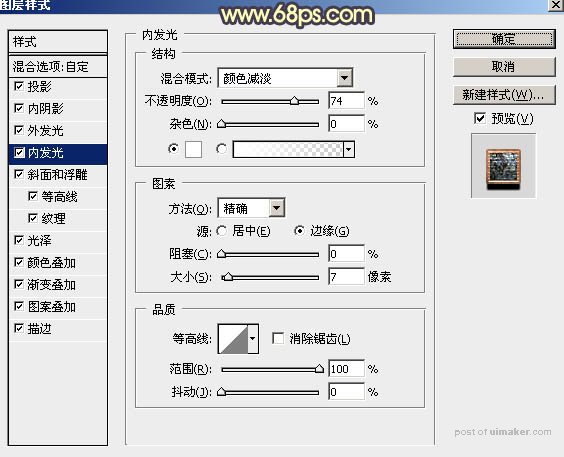
斜面和浮雕:高光及阴影的颜色都为白色,,其它设置如下图。
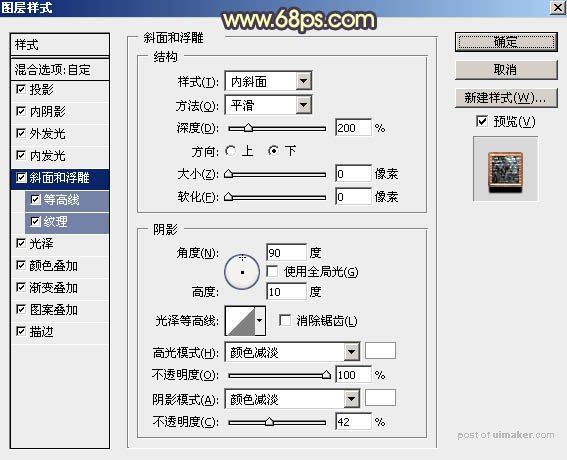
等高线:
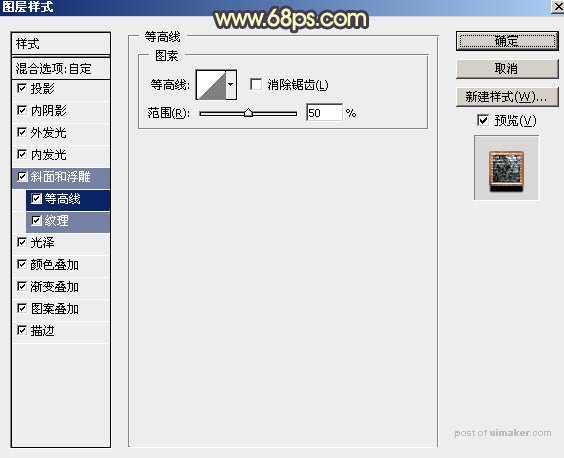
纹理:选择刚才定义的图案,这里会自动转为黑白,其它设置如下图。
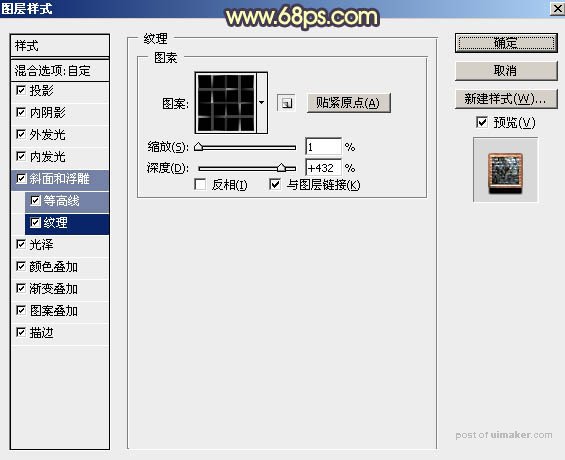
光泽:颜色为白色,其它设置如下图。
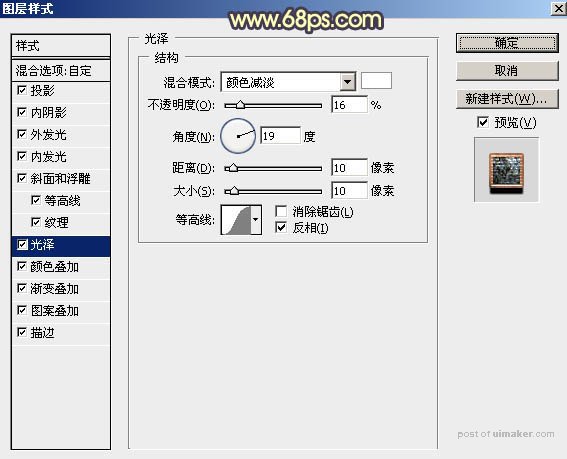
颜色叠加:混合模式为“颜色减淡”,颜色为白色,其它设置如下图。
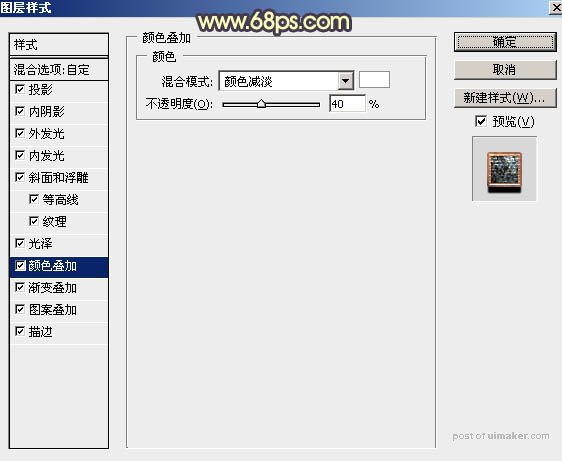
渐变叠加:渐变色设置为黑白,其它设置如下图。
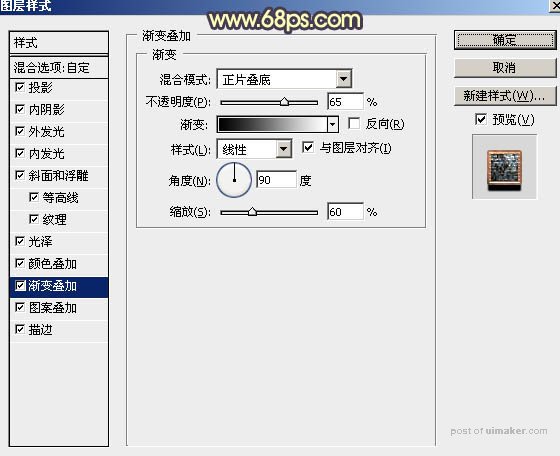
图案叠加:也是之前定义的图案,其它设置如下图。
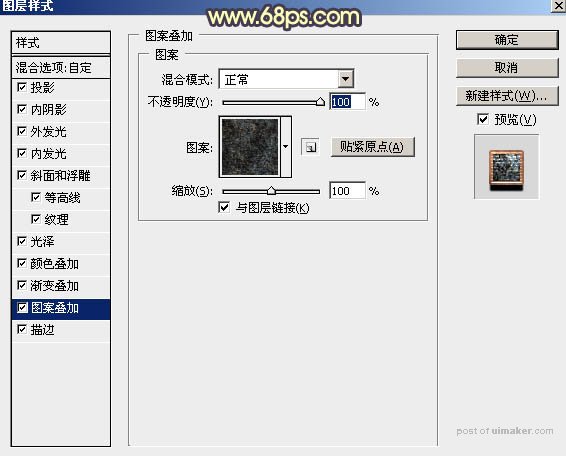
描边:填充类型选择“图案”,再选择之前定义的图案,其它设置如下图。
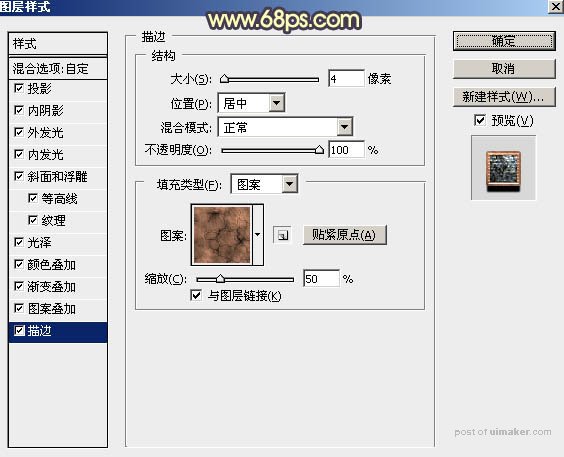
8、确定后得到小图所示的效果。