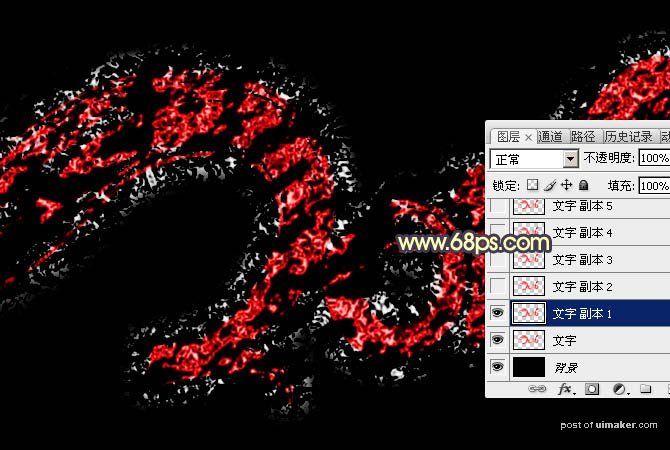来源:网络 作者:Sener

1、新建一个1000 * 600像素,分辨率为72的画布,背景填充黑色。
点这里打开文字uimaker.com/uimakerdown/">素材,然后右键选择“图片另存为”保存到本机。

再用PS打开,用移动工具拖到新建的画布里面,把图层命名为“文字”,调整好位置,效果如下图。

2、教程开始之前,我们先来定义一组图案。方法非常简单,先把图2的大图及图3 - 图5都保持到本机,然后用PS打开,分别选择菜单:编辑 > 定义图案,名称自定。可以参考图6,7。

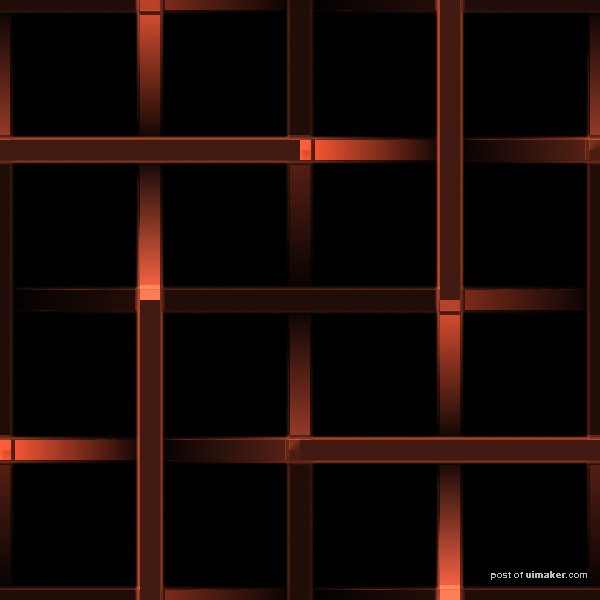


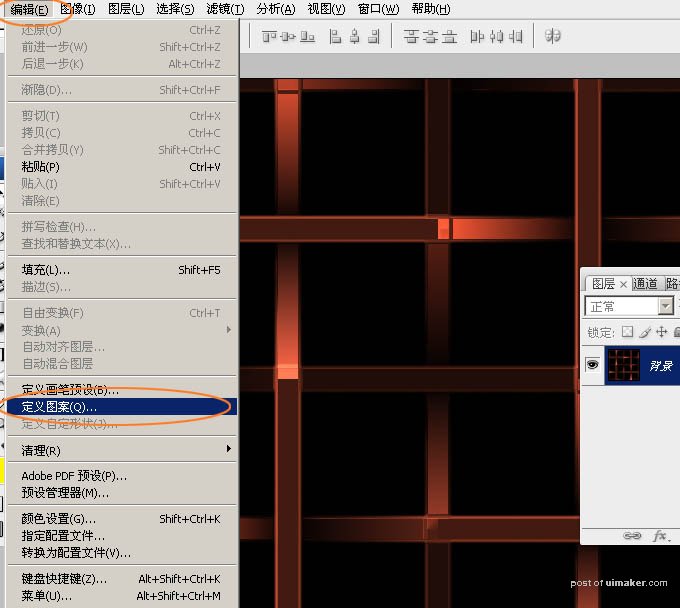

3、双击图层面板,文字缩略图区域调出图层样式,然后设置参数:
斜面和浮雕:
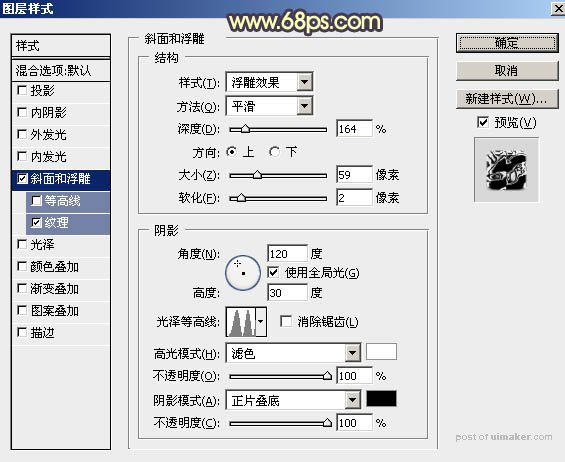
纹理:这是PS自带的云彩图案,如果没有可以先把图案备份一下,然后按照图10所示的方法找回。
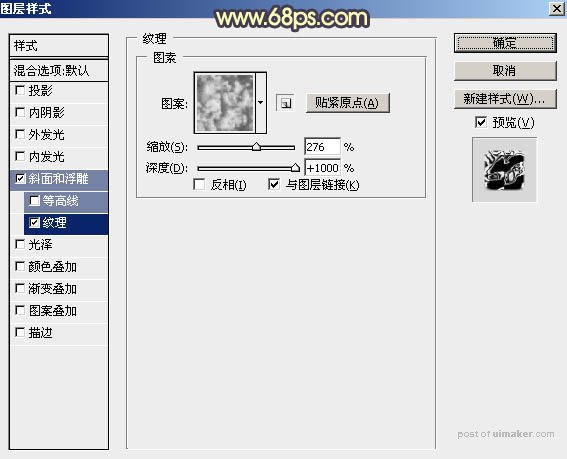
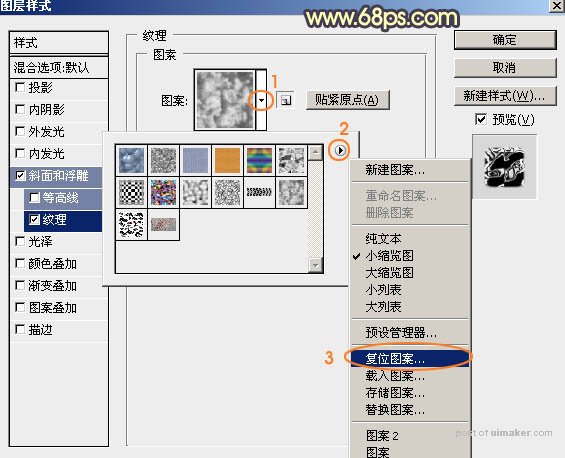
4、确定后得到下图所示的效果。
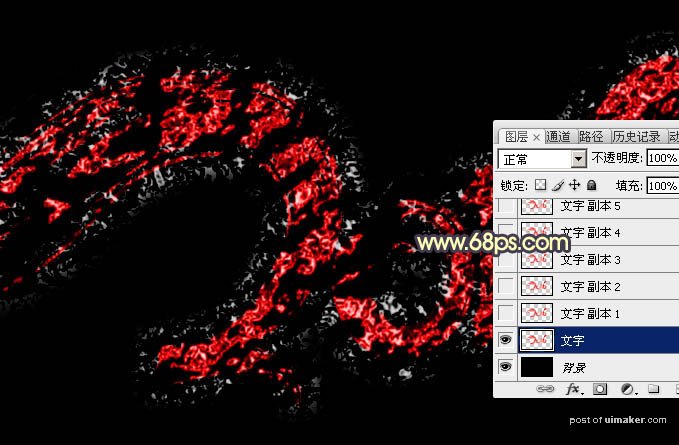
5、按Ctrl + J 把当前文字图层复制一层,效果如下图。